轻松解决Win10中werfault.exe错误提示的实用方法
Win10系统中,werfault.exe是一个与Windows错误报告(WER)相关的进程,当系统检测到应用程序崩溃或停止工作时,werfault.exe会启动并收集相关信息,然后将这些报告发送给Microsoft,以帮助改进产品。然而,有时werfault.exe本身可能会出现错误,导致系统不稳定,弹出错误提示,甚至影响正常使用。本文将详细介绍几种解决Win10提示werfault.exe错误的方法,希望能帮助您解决问题,提升电脑使用体验。
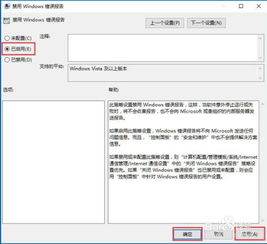
一、了解werfault.exe错误的原因
werfault.exe错误可能由多种原因引起,包括:
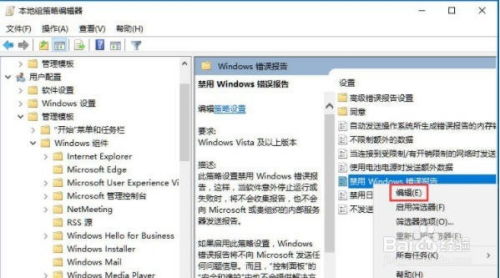
1. 系统文件损坏:系统文件被病毒、恶意软件或不当操作损坏,导致werfault.exe无法正常运行。
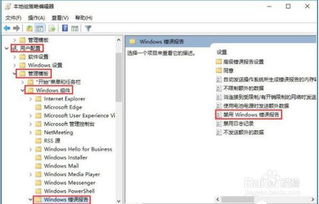
2. 驱动程序冲突:安装的驱动程序与系统或其他硬件驱动程序不兼容,引发werfault.exe错误。
3. 注册表问题:注册表中的错误或损坏项可能导致werfault.exe无法正确加载。
4. 软件冲突:某些软件与系统或werfault.exe进程冲突,导致错误发生。
二、解决werfault.exe错误的几种方法
方法一:重新启动计算机
有时候,简单地重新启动计算机可以解决许多应用程序错误,包括werfault.exe错误。这是最简单、最直接的解决方法,您可以先尝试这一步骤。
方法二:运行系统文件检查器
系统文件检查器(SFC)是Windows内置的一个工具,用于扫描并修复系统文件中的错误。运行SFC扫描的步骤如下:
1. 打开命令提示符:右键点击“开始”菜单,选择“命令提示符(管理员)”或“Windows PowerShell(管理员)”。
2. 输入SFC扫描命令:在命令提示符窗口中,输入`sfc /scannow`并按回车键。
3. 等待扫描完成:SFC将开始扫描系统文件,并自动修复发现的任何问题。这可能需要一些时间,请耐心等待。
方法三:执行磁盘检查
磁盘检查(CHKDSK)是另一个Windows内置的工具,用于扫描并修复硬盘驱动器中的错误。运行CHKDSK的步骤如下:
1. 打开命令提示符:同样,右键点击“开始”菜单,选择“命令提示符(管理员)”或“Windows PowerShell(管理员)”。
2. 输入CHKDSK命令:在命令提示符窗口中,输入`chkdsk /f /r`并按回车键。
3. 重启计算机以完成检查:由于CHKDSK需要在磁盘不繁忙时运行,因此系统可能会提示您在下次启动时执行检查。您可以选择“是”,然后重启计算机。
方法四:更新驱动程序
过时或损坏的驱动程序可能导致werfault.exe错误。您可以手动更新驱动程序,或者使用第三方工具来自动更新驱动程序。更新驱动程序的步骤如下:
1. 打开设备管理器:右键点击“开始”菜单,选择“设备管理器”。
2. 找到并展开有问题的设备:在设备管理器中,找到并展开出现问题的设备类别(如“显示适配器”、“音频输入和输出”等)。
3. 右键点击设备并选择“更新驱动程序”:右键点击有问题的设备,选择“更新驱动程序”。
4. 选择更新方式:您可以选择“自动搜索更新的驱动程序软件”或“浏览计算机以查找驱动程序软件”。
方法五:清理系统垃圾文件
使用Windows的内置工具,如磁盘清理程序,可以清理系统中的临时文件和垃圾文件,从而解决werfault.exe错误。清理系统垃圾文件的步骤如下:
1. 打开磁盘清理程序:右键点击C盘(或其他需要清理的磁盘),选择“属性”,然后点击“磁盘清理”。
2. 选择要删除的文件:在磁盘清理窗口中,选择要删除的文件类型(如“临时文件”、“回收站文件”等)。
3. 点击“确定”:确认要删除的文件后,点击“确定”开始清理。
方法六:禁用Windows错误报告服务
禁用Windows错误报告服务可以阻止werfault.exe进程启动,从而避免werfault.exe错误。禁用Windows错误报告服务的步骤如下:
1. 打开控制面板:点击“开始”菜单,选择“控制面板”。
2. 进入管理工具:在控制面板中,选择“系统和安全”,然后点击“管理工具”。
3. 打开服务:在管理工具窗口中,双击“服务”以打开服务管理器。
4. 找到Windows错误报告服务:在服务管理器中,找到“Windows错误报告服务”(Windows Error Reporting Service)。
5. 右键点击并选择“停止”:右键点击“Windows错误报告服务”,选择“停止”。
6. 更改启动类型:在服务的“属性”窗口中,将“启动类型”更改为“禁用”。
方法七:通过本地组策略编辑器禁用Windows错误报告
除了直接禁用Windows错误报告服务外,还可以通过本地组策略编辑器来禁用Windows错误报告功能。步骤如下:
1. 打开运行窗口:在系统桌面上,右键点击左下方的“开始”菜单图标,选择“运行”。
2. 输入组策略编辑器命令:在运行窗口中,输入`gpedit.msc`,然后点击“确定”以打开本地组策略编辑器。
3. 定位到Windows错误报告设置:在本地组策略编辑器界面中,依次点击“用户配置”→“管理模板”→“Windows组件”→“Windows错误报告”。
4. 禁用Windows错误报告:在右侧找到“禁用Windows错误报告”选项,双击打开。
5. 配置策略:在禁用Windows错误报告界面中,将设置更改为“已启用”,然后点击“应用”和“确定”以保存设置。
方法八:进行系统恢复
如果问题是最近安装的应用程序或驱动程序引起的,您可以尝试使用系统还原将系统恢复到之前的状态。系统恢复的步骤如下:
1. 打开控制面板:点击“开始”菜单,选择“控制面板”。
2. 进入恢复选项:在控制面板中,选择“系统和安全”,然后点击“恢复”。
3. 进行系统恢复:在恢复界面中,选择“打开系统还原”,然后按照提示进行操作即可。
三、注意事项
1. 备份重要数据:在进行系统修复或更改设置之前,请确保备份重要数据,以防数据丢失。
2. 谨慎使用第三方工具:虽然第三方工具可以自动更新驱动程序或清理系统垃圾文件,但请确保从可信来源下载并使用这些工具。
3. 寻求专业帮助:如果以上方法都无法解决问题,可能是系统文件损坏或硬件故障导致的。此时,建议寻求专业计算机技术支持人员的帮助。
通过以上方法,您应该能够解决Win10系统中提示werfault.exe错误的问题。如果问题仍然存在,建议联系Microsoft支持团队或寻求其他专业帮助。希望本文能帮助您更好地使用Win10系统,享受更加流畅和稳定的电脑体验。
- 上一篇: DNF暗精灵墓地副本实测赚钱情况如何?
- 下一篇: 烤箱制作面包的详细步骤
新锐游戏抢先玩
游戏攻略帮助你
更多+-
03/04
-
03/04
-
03/04
-
03/04
-
03/04










