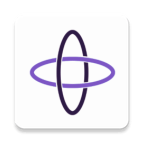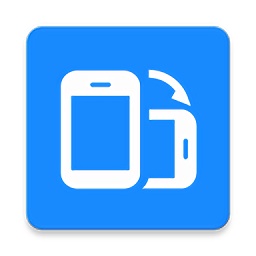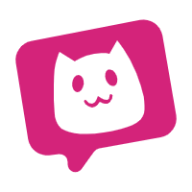如何在Outlook 2007中设置邮件签名?
在Outlook 2007中设置邮件签名是一个既实用又个性化的功能,它能让你的每一封邮件都带上专业的标识,无需每次手动添加。下面,我们就来详细讲解如何在Outlook 2007中设置邮件签名。
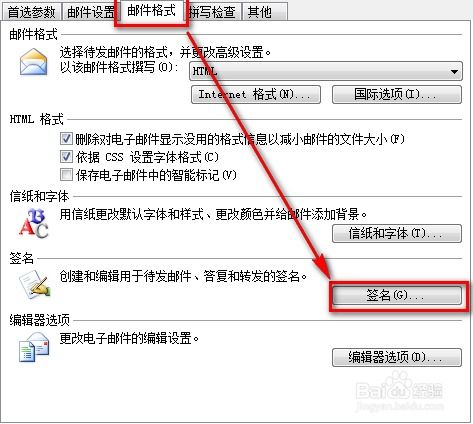
首先,打开Outlook 2007,你会看到顶部菜单栏。在这里,你需要找到并点击“工具”选项。在下拉菜单中,选择“选项”,这一步是进入设置界面的关键。
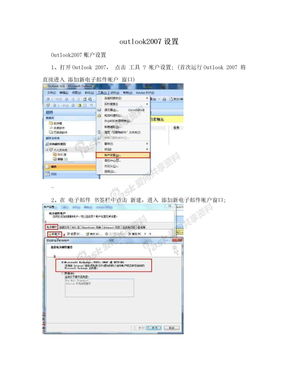
进入“选项”后,你会看到一个对话框,其中包含多个选项卡。为了设置邮件签名,你需要点击顶部的“邮件格式”选项卡。接着,在“邮件格式”的下方,你会看到“签名”按钮,点击它,就会弹出“签名和信纸”的对话框。
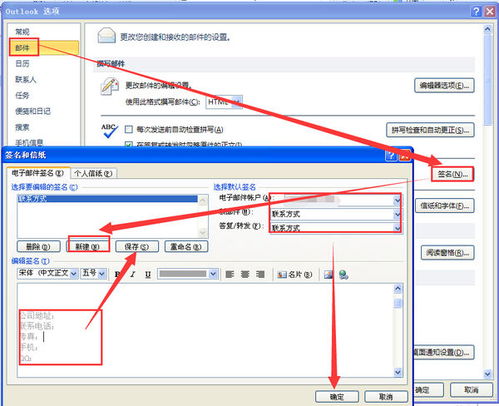
在“签名和信纸”对话框中,你可以看到已经存在的签名(如果有的话),以及一个“新建”按钮。点击“新建”,你就可以开始创建一个新的邮件签名了。
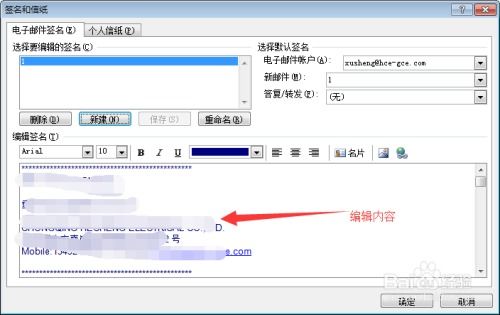
在弹出的“新签名”对话框中,你需要为你的签名输入一个名称,比如“工作签名”、“私人签名”等,这有助于你在以后选择使用哪个签名。输入名称后,点击“确定”,你就会看到一个新的签名编辑框,这就是你将要输入签名内容的地方。
现在,你可以开始编辑你的签名了。在编辑框中,你可以输入你的姓名、职位、公司名称、联系电话、电子邮箱等信息。如果你想要让你的签名看起来更专业,你可以提前制作一个签名模板,然后将模板内容复制并粘贴到编辑框中。但请注意,粘贴后,你可能需要手动修改一些信息,比如你的姓名、电话、邮箱等,同时确保不要修改字体和格式,以保持签名的专业性。
编辑完签名后,你需要保存它。在“签名和信纸”对话框中,你会看到你刚刚创建的签名已经出现在列表中。此时,你可以点击“确定”按钮,保存并退出设置界面。
但是,仅仅设置签名是不够的,你还需要确保它在发送邮件时自动添加。回到“邮件格式”选项卡,你会看到“在新邮件中使用”、“在答复和转发中使用”两个选项。在这两个选项的下拉菜单中,选择你刚刚创建的签名。这样,每当你新建邮件、答复或转发邮件时,Outlook就会自动添加你的签名。
设置完成后,你可以尝试新建一个邮件,看看签名的效果。如果一切正常,你会在邮件的底部看到你的签名。如果你想要修改签名,或者在不同的场合使用不同的签名,你只需回到“签名和信纸”对话框,进行相应的编辑或选择即可。
此外,你还可以设置多个签名,以满足不同场合的需求。比如,你可以设置一个工作签名和一个私人签名,然后在发送工作邮件时使用工作签名,在发送私人邮件时使用私人签名。这样,你的邮件就会更加个性化,也更能体现你的专业性和严谨性。
值得注意的是,虽然Outlook 2007已经是一款较老的软件版本,但其邮件签名的设置方法在很多新版本中仍然适用。如果你使用的是更高版本的Outlook,你可以尝试按照类似的方法进行设置,虽然具体的界面和操作步骤可能会有所不同。
总的来说,设置邮件签名是一个简单而实用的功能,它能让你的邮件更加专业、个性化。在Outlook 2007中,你只需按照上述步骤进行操作,就能轻松设置你的邮件签名。希望这篇文章能对你有所帮助,让你的邮件更加出色!
最后,需要提醒的是,虽然邮件签名能提升你的专业形象,但也要注意不要过度使用。比如,不要在签名中添加过多的图片或链接,以免让邮件显得过于繁琐或杂乱。同时,也要定期更新你的签名信息,确保它是最新的、准确的。这样,你的邮件签名才能真正发挥其应有的作用,为你赢得更多的尊重和信任。
新锐游戏抢先玩
游戏攻略帮助你
更多+-
02/12
-
02/12
-
02/12
-
02/12
-
02/12