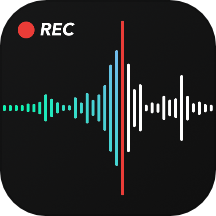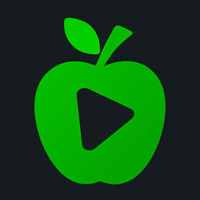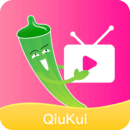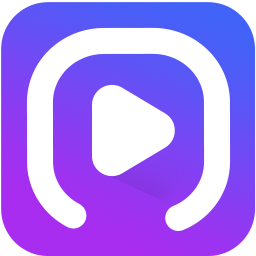如何在Windows 7系统中安装字体
在Windows 7系统中,安装字体是一个相对简单且直接的过程。无论是设计师、办公人员还是字体爱好者,都可能会遇到需要安装新字体的情况。本文将详细介绍在Windows 7系统下如何安装字体,包括从官方渠道下载字体、手动安装字体以及通过字体管理工具进行批量安装等多种方法。
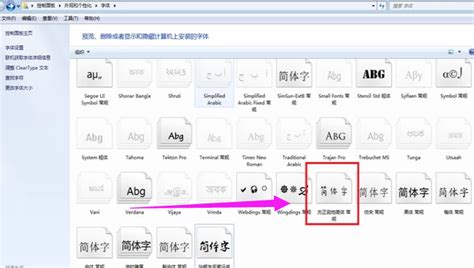
首先,你需要准备好要安装的字体文件。字体文件通常以“.ttf”(TrueType字体)或“.otf”(OpenType字体)为后缀。这些字体文件可以从字体设计师的官方网站、专业的字体下载网站或操作系统的官方字体库中获得。确保下载的字体文件来源可靠,以避免潜在的安全风险。
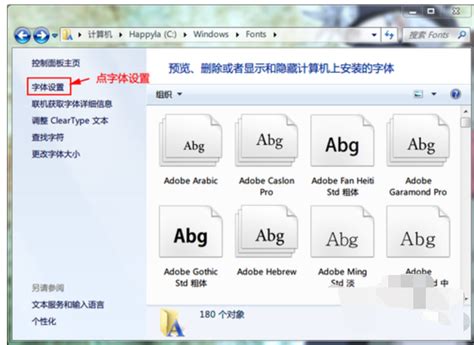
一、手动安装字体
1. 找到字体文件
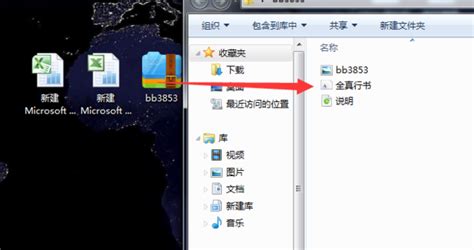
首先,在文件资源管理器中找到你下载的字体文件。你可以使用“搜索”功能来快速定位字体文件的位置。
2. 复制字体文件
选中字体文件,右键点击并选择“复制”,或者直接使用快捷键Ctrl+C进行复制。
3. 粘贴到字体文件夹
接下来,打开C盘(系统盘),然后依次进入“Windows”文件夹、“Fonts”文件夹。这是Windows系统存储所有已安装字体的默认位置。在“Fonts”文件夹中,右键点击空白处并选择“粘贴”,或者直接使用快捷键Ctrl+V进行粘贴。此时,系统可能会提示你确认是否要安装该字体,点击“是”即可。
4. 验证字体安装
字体安装完成后,你可以打开任何支持更改字体的应用程序(如Word、Photoshop等),在字体列表中找到并应用你刚刚安装的字体。
二、通过控制面板安装字体
1. 打开控制面板
点击屏幕左下角的“开始”按钮,在搜索框中输入“控制面板”,然后按Enter键或点击搜索结果中的“控制面板”程序。
2. 进入字体管理
在控制面板窗口中,找到并点击“外观和个性化”类别下的“字体”选项。这将直接打开字体文件夹,显示所有已安装的字体。
3. 安装新字体
在字体文件夹中,点击左上角的“文件”菜单,然后选择“安装新字体”。在弹出的“添加字体”窗口中,点击“浏览”按钮找到你要安装的字体文件,选中后点击“确定”或“打开”。最后,点击“添加字体”窗口中的“确定”按钮,完成字体的安装。
三、使用字体管理工具安装字体
对于需要批量安装字体或管理大量字体的用户来说,使用字体管理工具可以大大提高效率。这些工具通常提供字体预览、一键安装、字体卸载、字体分类等功能。
1. 下载并安装字体管理工具
在互联网上搜索并下载一款适合你需求的字体管理工具。这些工具通常有免费和付费版本,免费版本通常已经足够满足大多数用户的需求。下载完成后,按照安装向导的提示完成安装。
2. 导入字体文件
打开字体管理工具后,找到导入或添加字体的功能选项。这通常是通过点击工具栏上的“导入”按钮或选择菜单中的“文件”->“导入字体”来实现的。在弹出的文件选择对话框中,选中你要安装的字体文件(可以一次选择多个文件),然后点击“打开”或“确定”。
3. 安装字体
字体管理工具会自动将选中的字体文件安装到系统的字体文件夹中。在安装过程中,你通常会看到进度条显示安装进度。安装完成后,工具可能会提示你重启应用程序或计算机以使新安装的字体生效。
4. 管理字体
使用字体管理工具,你可以方便地预览已安装的字体、按名称、类型、风格等条件对字体进行排序和分类。此外,你还可以卸载不再需要的字体以释放磁盘空间。
四、注意事项
1. 字体版权
在下载和安装字体时,请务必注意字体的版权信息。有些字体是免费的,但要求在使用时遵守特定的许可协议;而有些字体则是商业字体,需要购买后才能合法使用。未经授权地使用商业字体可能会构成侵权行为。
2. 字体兼容性
不同的应用程序可能对字体的支持程度有所不同。在安装新字体后,最好在不同类型的应用程序中测试其显示效果和兼容性。
3. 系统稳定性
虽然安装字体通常不会对系统的稳定性造成太大影响,但如果你安装了大量的字体或安装了不兼容的字体文件,可能会导致系统字体列表加载缓慢或应用程序崩溃等问题。因此,在安装字体时请保持谨慎。
4. 备份字体
在进行大量字体安装或卸载操作之前,最好先备份系统的字体文件夹。这样,如果操作过程中出现问题导致字体丢失或损坏,你可以轻松地恢复原始的字体设置。
通过以上几种方法,你可以在Windows 7系统中轻松地安装和管理字体。无论是手动安装、通过控制面板安装还是使用字体管理工具进行批量安装,都能满足你的不同需求。在安装和使用新字体时,请务必遵守相关法律法规和许可协议,以确保你的使用行为合法合规。
新锐游戏抢先玩
游戏攻略帮助你
更多+-
03/04
-
03/04
-
03/04
-
03/04
-
03/04