VM Workstation 10安装Win10最新版本的详细教程
VM Workstation 10安装Win10最新版本指南
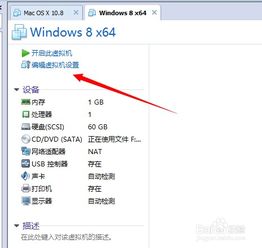
随着Windows 10的不断更新和优化,越来越多的用户希望在虚拟机中安装最新版本的Win10,以便在不影响主机系统的情况下进行测试、开发或其他用途。本文将详细介绍如何在VMware Workstation 10(以下简称VM Workstation 10)中安装最新版本的Windows 10。
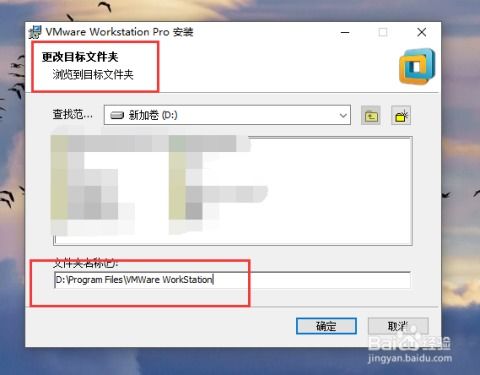
一、准备工作
在安装之前,需要确保以下几项准备工作已经完成:
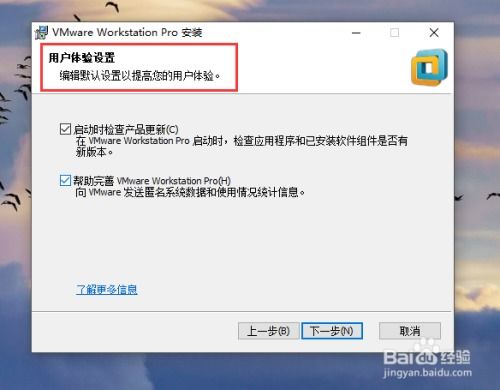
1. 下载Windows 10 ISO镜像文件:
访问微软官方网站,搜索“Windows 10下载”,确保选择下载界面提供的最新版本。
微软官方通常会推荐使用Media Creation Tool来下载适用于您设备的Windows 10版本。此工具可以帮助您创建可启动的U盘或ISO文件。
您也可以从其他可信来源下载ISO文件,但请确保文件完整且未被篡改。
2. 准备VMware Workstation 10:
确认您的VM Workstation 10已经安装并更新到最新版本。如果版本较旧,建议更新到最新版本以确保兼容性。
检查主机的硬件配置是否满足VMware Workstation的最低要求,包括内存、处理器和磁盘空间等。
3. 创建虚拟机:
打开VM Workstation 10,点击“文件”菜单,选择“新建虚拟机”。
在新建虚拟机向导中,选择“自定义(高级)”选项,并点击“下一步”。
在硬件兼容性窗口中,选择适用于您VMware Workstation版本的选项,并点击“下一步”。
选择“稍后安装操作系统”,然后点击“下一步”。
在操作系统选择窗口中,选择“Windows”,并在版本下拉菜单中选择“Windows 10 x64”。点击“下一步”。
设置虚拟机名称和位置,点击“下一步”。
根据需要配置处理器数量、内存大小、网络类型等硬件设置。这些设置将直接影响虚拟机运行时的性能和兼容性。
二、安装Windows 10
1. 挂载ISO镜像文件:
在虚拟机设置窗口中,找到CD/DVD驱动器设置。
选择“使用ISO镜像文件”选项,并浏览到之前下载的Windows 10 ISO文件的位置。
点击“确定”保存设置。
2. 启动虚拟机:
回到VMware Workstation 10主界面,选择刚创建的虚拟机,并点击“开启此虚拟机”。
虚拟机启动后,会进入Windows 10的安装界面。此时,请快速点击任意键以读取ISO镜像文件。
3. 安装Windows 10:
在安装界面中,选择语言和键盘输入方式,然后点击“下一步”。
点击“现在安装”按钮开始安装过程。
输入或选择Windows 10的产品密钥(如果已有)。如果没有密钥,可以选择稍后输入。
接受许可条款并选择适用的安装类型(自定义或升级)。对于新创建的虚拟机,建议选择“自定义”安装。
选择要安装Windows 10的分区。如果尚未创建分区,可以在此过程中创建和格式化分区。
Windows 10将开始从ISO镜像文件中复制文件,并应用安装。这个过程可能需要一段时间,请耐心等待。
4. 完成安装:
安装完成后,虚拟机将自动重启。在重启过程中,请按照屏幕上的指示完成Windows 10的初始设置。
选择区域、键盘布局、网络连接等设置。
如果是个人使用,可能需要使用微软账户登录。如果是公司使用,可以选择创建本地用户。
根据需要启用或禁用个性化选项,如位置服务、设备诊断等。
三、安装后的配置和优化
1. 安装VMware Tools:
在Windows 10虚拟机中,右键点击虚拟机窗口,选择“安装VMware Tools”。
按照屏幕上的指示完成VMware Tools的安装。这将增强虚拟机与主机之间的交互性能,并提供额外的功能,如共享文件夹、拖放操作等。
2. 更新驱动程序和系统:
使用Windows Update检查并安装最新的驱动程序和系统安全更新。这有助于确保虚拟机中的Windows 10系统保持最新和安全。
定期检查并更新VMware Workstation到最新版本,以确保与最新版本的Windows 10兼容。
3. 配置网络设置:
根据需要配置虚拟机的网络设置,包括桥接模式、NAT模式或仅主机模式等。这取决于您希望虚拟机如何与主机和外部网络连接。
4. 优化性能:
根据虚拟机的使用情况,调整处理器的数量、内存大小等硬件设置以优化性能。
关闭不必要的启动项和服务,以减少系统资源占用。
调整视觉效果和动画效果以提高响应速度。
四、解决常见问题
1. 虚拟机无法启动:
检查ISO镜像文件是否已正确挂载到虚拟机。
确保虚拟机的硬件配置符合Windows 10的最低要求。
检查防火墙和安全软件设置,确保它们不会阻止虚拟机的运行。
2. 安装过程中出现错误:
检查ISO镜像文件的完整性和正确性。
尝试使用其他版本的ISO文件或更新VMware Workstation到最新版本。
查看虚拟机日志文件以获取更多错误信息,并根据错误信息进行排查和解决。
3. 性能不佳:
调整虚拟机的硬件设置,如增加内存、提高处理器数量等。
优化Windows 10的设置,如关闭不必要的视觉效果和服务。
定期清理磁盘空间和系统垃圾文件,以提高系统性能。
通过以上步骤,您可以在VMware Workstation 10中成功安装最新版本的Windows 10。这不仅为您提供了一个安全、独立的测试环境,还方便您进行开发和调试等工作。希望本文对您有所帮助!
- 上一篇: 天猫魔盘购买指南:轻松上手教程
- 下一篇: 如何在Windows 7系统中安装字体
新锐游戏抢先玩
游戏攻略帮助你
更多+-
02/07
-
02/07
-
02/07
-
02/07
-
02/07









