Excel中进行乘法计算的方法
你是否曾在处理Excel表格时,遇到过需要进行乘法运算的情况?却苦于不知道如何操作,只能手动一个个计算,既费时又费力?别担心,今天就来为大家详细揭秘如何在Excel中轻松进行乘法计算,让你的工作效率瞬间提升!
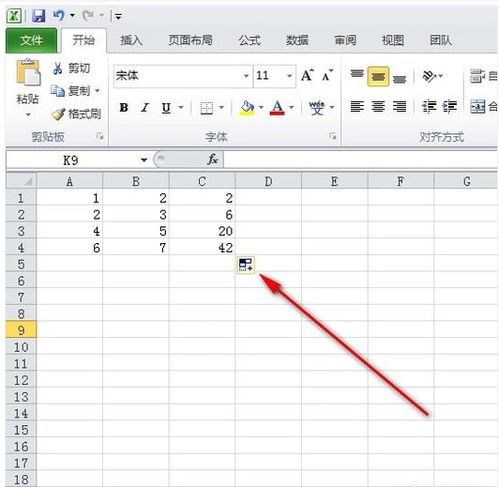
首先,我们需要明确的是,Excel作为一款强大的电子表格软件,内置了丰富的数学运算功能,乘法运算自然不在话下。那么,具体该如何操作呢?
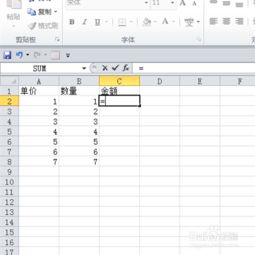
一、基础乘法运算:简单快捷
提到Excel的乘法运算,最简单直接的方式就是使用“*”符号。无论你是要对单个单元格进行乘法,还是要对一系列数据进行批量计算,这种方法都能轻松应对。
单个单元格乘法
假设你有一个Excel表格,其中A1单元格的值为5,B1单元格的值为10。现在,你希望计算这两个数的乘积,并将结果显示在C1单元格中。只需在C1单元格中输入“=A1*B1”,然后按下回车键,Excel就会自动计算出5和10的乘积,即50,并显示在C1单元格中。
批量乘法运算
如果你有一列或多列数据需要进行乘法运算,比如你想计算A列中每个数与B列对应位置的数的乘积,并将结果显示在C列中,这同样可以轻松实现。只需在C列的第一个单元格(例如C1)中输入乘法公式“=A1*B1”,然后将这个单元格的右下角(填充柄)向下拖动,Excel就会自动为C列中的每个单元格填充相应的乘法公式,并计算出结果。
二、使用SUMPRODUCT函数进行复杂乘法运算
虽然简单的乘法运算可以通过“*”符号轻松完成,但在处理更复杂的乘法需求时,比如你需要计算两个数组或区域中对应元素的乘积之和时,SUMPRODUCT函数就显得尤为重要了。
假设你有一个表格,其中A列和B列分别存储着两组数据,你现在想要计算这两组数据中对应元素的乘积之和。这时,你可以使用SUMPRODUCT函数。在目标单元格中输入“=SUMPRODUCT(A1:A10,B1:B10)”,其中“A1:A10”和“B1:B10”分别代表你想要进行乘法运算的两个数组或区域。Excel就会计算这两个区域中对应元素的乘积,并将这些乘积相加,最终得出结果。
三、结合IF函数进行条件乘法运算
在Excel中,有时你可能需要根据特定条件进行乘法运算。比如,只有当某个单元格的值满足一定条件时,你才希望进行乘法计算。这时,IF函数就可以派上用场了。
假设你有一个表格,其中A列存储着一些数字,B列是你希望根据A列的值进行乘法运算的系数。但现在,你只想对A列中大于10的数进行乘法运算,对于小于或等于10的数,则不进行任何操作(或设置为0)。这时,你可以在C列中使用IF函数结合乘法运算来实现这一需求。具体公式为“=IF(A1>10, A1*B1, 0)”,然后将这个公式向下拖动到C列的其他单元格中。这样,Excel就会根据A列的值来判断是否需要进行乘法运算,并将结果显示在C列中。
四、利用数组公式进行高效乘法运算
在Excel中,数组公式允许你对数组或区域中的多个值进行批量运算,并返回一个结果数组。虽然数组公式的语法相对复杂一些,但它们在处理大量数据时的高效性却让人无法忽视。
比如,你有一个包含多个数值的数组或区域,你希望对这个数组中的每个元素都乘以一个相同的数(比如2),并返回一个新的数组。这时,你可以使用数组公式来实现。具体操作为:首先选择一个足够大的区域来存放结果(比如选择一个空白的列或行),然后在选中的区域的第一个单元格中输入公式“=原数组或区域*2”,然后按Ctrl+Shift+Enter键(而不是单独的回车键),Excel就会将这个公式作为数组公式来处理,并返回一个新的数组,其中包含了原数组中每个元素乘以2的结果。
需要注意的是,自从Excel 2007版本开始,Excel引入了新的动态数组功能(在Excel 365和Excel 2021等更新版本中更为完善),这使得许多原本需要数组公式来完成的计算变得更加简单和直观。在使用这些新版本时,你可以直接输入普通的公式(如“=A1:A10*2”),Excel就会自动将其识别为数组公式并返回相应的结果数组。
五、总结与技巧分享
通过上面的介绍,相信你已经对如何在Excel中进行乘法运算有了全面的了解。但要想真正掌握Excel的乘法运算技巧,还需要在实践中不断摸索和练习。以下是一些额外的技巧和建议,希望能对你的学习有所帮助:
1. 熟练掌握快捷键:在使用Excel进行乘法运算时,熟练掌握一些常用的快捷键可以大大提高你的工作效率。比如Ctrl+C(复制)、Ctrl+V(粘贴)、Ctrl+Shift+Enter(输入数组公式)等。
2. 学会使用函数向导:如果你对某个函数的用法不太熟悉,可以通过Excel的函数向导来了解该函数的详细用法和参数设置。只需在公式栏中输入“=”,然后选择一个函数(比如SUMPRODUCT),Excel就会自动弹出该函数向导窗口,为你提供详细的参数说明和示例。
3. 利用公式审核工具:在进行复杂的乘法运算时,如果出现错误或不符合预期的结果,可以利用Excel的公式审核工具来查找问题所在。这个工具可以帮助你追踪公式的计算过程、检查公式的语法和引用是否正确等。
4. 备份数据:在进行大量的乘法运算之前,最好先备份一下你的数据。这样即使出现意外情况导致数据丢失或损坏,也能通过备份数据来恢复。
希望这篇文章能帮助你更好地掌握Excel的乘法运算技巧,让你的工作效率得到显著提升!
- 上一篇: 如何更新至腾讯QQ最新版本
- 下一篇: 打造高效客服团队:易维帮助台角色创建与权限设置指南
新锐游戏抢先玩
游戏攻略帮助你
更多+-
02/07
-
02/07
-
02/07
-
02/07
-
02/07









