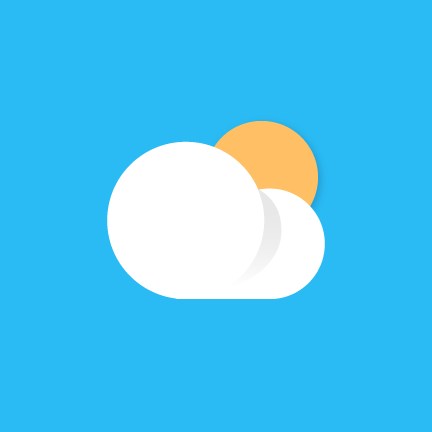Win11画图神器:揭秘如何轻松启用标尺功能
在Windows 11操作系统中,自带的画图软件(Paint)为用户提供了一个简单而实用的图像编辑工具。尽管其功能相对基础,但对于日常的图片处理、涂鸦或快速设计来说,画图软件已经足够满足需求。对于许多用户而言,如何在Win11的画图软件中显示标尺是一个常见的问题。本文将围绕“Win11自带画图软件怎么显示标尺”这一核心话题,详细介绍如何在Windows 11的画图工具中启用标尺功能,并附带一些画图工具的基本使用技巧和背景知识。
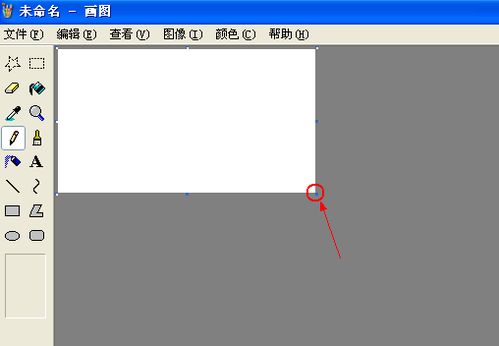
Win11自带画图软件怎么显示标尺
要在Windows 11的画图软件中显示标尺,用户需要按照以下步骤进行操作:
1. 打开画图软件:
首先,点击屏幕左下角的“开始”按钮,或者按下键盘上的Windows键,打开开始菜单。
在弹出的菜单中,向下滚动找到“所有应用”,然后找到“Windows 附件”文件夹,点击进入。
在“Windows 附件”文件夹中,找到并点击“画图”工具,将其打开。
此外,用户还可以通过以下两种方式快速打开画图工具:
使用搜索功能:在任务栏的搜索框中输入“画图”或“Paint”,系统会自动显示相关应用,点击“画图”即可快速打开。
使用运行命令:按下Windows + R键,打开运行窗口,输入“mspaint”并按下回车键,画图工具将立即启动。
2. 启用标尺功能:
打开画图软件后,点击菜单栏中的“查看”选项。
在“查看”的功能列表中,找到并点击勾选“标尺”选项。
此时,画图软件的界面中将显示标尺,用户可以利用标尺进行更精确的绘图和编辑操作。
画图工具的基本功能
虽然画图工具的功能相对简单,但它具备了一些实用的图像编辑功能,能够满足用户的日常需求。以下是画图工具的一些基本功能:
1. 绘图与涂鸦:
用户可以使用画笔、铅笔、填充等工具进行自由绘图,适合快速记录灵感或进行简单的图形设计。
画笔工具提供了多种颜色和粗细选择,用户可以根据需要进行调整。
2. 图像编辑:
支持对已有图像进行裁剪、旋转、调整大小等基本操作,用户可以轻松处理照片或截图。
裁剪工具允许用户选择图像中的特定区域进行裁剪,保留所需部分。
旋转工具可以调整图像的方向,支持顺时针和逆时针旋转。
调整大小工具允许用户改变图像的尺寸,同时保持图像的原始比例或进行自定义调整。
3. 文本添加:
用户可以在图像上添加文本,选择字体、颜色和大小,适合制作简单的海报或标注信息。
4. 颜色选择:
画图工具提供了颜色选择器,用户可以从图像中选择颜色,或者从预设的颜色板中选择。
实用技巧与使用场景
为了帮助用户更高效地使用画图工具,以下是一些实用技巧和使用场景:
1. 快捷键使用:
熟悉画图工具的快捷键可以大大提高工作效率。例如,Ctrl + Z可以撤销操作,Ctrl + S可以保存文件,Ctrl + P可以打印图像。
用户可以通过快捷键快速切换工具、调整颜色或进行其他操作。
2. 图像格式支持:
画图工具支持多种图像格式,包括PNG、JPEG、BMP等,用户可以根据需要选择合适的格式进行保存。
不同格式具有不同的特点和用途,例如PNG格式支持透明背景,JPEG格式适合保存照片。
3. 截图与编辑:
用户可以使用Windows自带的截图工具(如Snipping Tool)进行截图,然后直接粘贴到画图工具中进行编辑。
这种方式适合制作教程、分享信息或进行简单的图像处理。
4. 保存与分享:
编辑完成后,用户可以选择“文件”菜单中的“另存为”选项,将图像保存到本地。
用户还可以直接通过社交媒体或电子邮件分享图像,与他人共享创作成果。
画图工具的历史与发展
画图工具最早出现在Windows 1.0中,作为操作系统自带的一个简单图像编辑工具。随着Windows操作系统的不断发展和更新,画图工具也经历了多次改进和升级。从最初的简单绘图功能,到现在的多种图像编辑工具和支持多种图像格式,画图工具逐渐变得更加完善和实用。
画图工具与其他软件的比较
虽然画图工具的功能相对简单,但对于日常的图片处理需求来说已经足够。然而,对于一些更复杂的图像编辑任务,用户可能需要使用更专业的图像编辑软件,如Adobe Photoshop或GIMP等。这些软件提供了更丰富的工具和功能,可以满足用户的高级需求。
与画图工具相比,专业图像编辑软件通常具有更高的学习曲线和更复杂的操作界面。因此,对于初学者或只需要进行简单图像处理的用户来说,画图工具仍然是一个不错的选择。
结语
通过本文的介绍,相信用户已经了解了如何在Windows 11的画图软件中显示标尺,并掌握了一些基本的图像编辑技巧和使用场景。画图工具虽然功能简单,但却是一个实用且方便的工具,能够帮助用户快速处理图片、记录灵感或进行简单的图形设计。希望本文能够对用户有所帮助,并鼓励用户在日常使用中不断探索和发现画图工具的更多功能和用途。
新锐游戏抢先玩
游戏攻略帮助你
更多+-
03/12
-
03/12
-
03/12
-
03/12
-
03/12