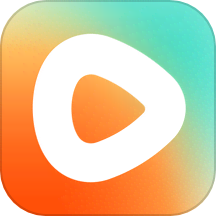如何在Windows 7中进入PE系统?
Windows 7(简称Win7)是微软公司于2009年推出的一个电脑操作系统,它曾是市场占有率最高的操作系统之一,至今仍有大量用户在使用。对于许多用户来说,了解如何进入PE(Preinstallation Environment,预安装环境)系统是一项重要的技能,特别是在进行系统维护、数据恢复或者安装新系统时。以下将详细介绍在Win7系统中如何进入PE系统的步骤。

首先,我们需要明确一点,进入PE系统通常需要使用一个可启动的U盘或者光盘。如果你还没有准备好这样的启动介质,你需要先下载并制作一个PE启动盘。这里假设你已经有一个制作好的PE启动U盘。
Win7进入PE系统的步骤
1. 启动电脑并进入BIOS
启动你的电脑,并在开机时根据屏幕提示的按键(通常是F2、Del、Esc或Fn+F2等,不同品牌和型号的电脑可能有所不同)进入BIOS设置界面。BIOS是电脑的基本输入输出系统,负责硬件的初始化和加载操作系统。
2. 设置U盘为启动设备
在BIOS设置界面中,你需要找到并设置U盘为第一启动设备。这通常可以在“Boot”或者“Startup”菜单中找到。你需要使用键盘的上下左右箭头键来移动光标,选择“USB Storage Device”或者类似的选项,并将其移动到列表的最上方。有的电脑可能需要先将“Secure Boot”设置为“Disabled”才能识别U盘启动。
3. 保存设置并重启
设置完成后,找到“Save & Exit”或者类似的选项,保存并退出BIOS设置。电脑将会重新启动,并从U盘引导启动。
4. 进入PE系统
当电脑从U盘启动时,会显示一个启动菜单,上面通常会有多个选项,包括不同版本的PE系统。使用键盘的上下箭头键选择你想要运行的PE系统版本,然后按回车键确认。稍等片刻,PE系统将会加载完成并进入桌面环境。
详细步骤及注意事项
1. 进入BIOS的具体操作
开机时根据屏幕提示按下相应的按键(如F2、Del等)。
进入BIOS设置界面后,使用键盘的箭头键移动光标。
找到并设置U盘为第一启动设备。这可能需要在“Boot”或者“Startup”菜单中进行操作。
保存并退出BIOS设置。
2. 设置U盘启动时的注意事项
不同品牌和型号的电脑进入BIOS的按键可能不同,请仔细阅读电脑的使用手册或者在网上搜索相关信息。
有些电脑可能需要在BIOS中禁用“Secure Boot”才能识别U盘启动。这通常可以在“Security”或者“Boot”菜单中找到相关选项。
如果你的电脑使用的是UEFI(统一可扩展固件接口)而不是传统的BIOS,你可能需要在UEFI设置中进行类似的操作。
3. 选择PE系统版本
当电脑从U盘启动时,会显示一个启动菜单。这个菜单上可能包含多个版本的PE系统,如Windows PE 3.0、Windows PE 5.0等。
使用键盘的箭头键选择你想要运行的PE系统版本,然后按回车键确认。
等待PE系统加载完成。这个过程可能需要几分钟的时间,取决于你的电脑配置和PE系统的大小。
4. 在PE系统中进行操作
进入PE系统后,你会看到一个类似于Windows的桌面环境。在这个环境中,你可以进行各种操作,如数据备份、系统修复、安装新系统等。
需要注意的是,PE系统是一个临时性的操作系统,它不会改变你的硬盘分区和文件数据。因此,你可以放心地在PE系统中进行操作,而不用担心会影响你的硬盘数据。
5. 退出PE系统
当你完成在PE系统中的操作后,可以通过重启电脑来退出PE系统。在PE系统的桌面环境中,找到并点击“重启”按钮或者按下键盘上的Ctrl+Alt+Delete组合键来启动任务管理器,并通过任务管理器来重启电脑。
重启电脑后,如果你的电脑之前设置了U盘为第一启动设备,你需要再次进入BIOS设置并将硬盘设置为第一启动设备,以确保下次开机时能够从硬盘正常启动Windows 7系统。
其他注意事项
在制作PE启动盘时,请确保你的U盘没有重要数据,因为制作过程会清空U盘上的所有数据。
在进入PE系统之前,请确保你的电脑已经连接了稳定的电源和网络(如果需要的话),以避免在操作过程中突然断电或者断网导致数据丢失或者系统损坏。
如果你不熟悉PE系统的操作或者不确定如何进行某些操作,请仔细阅读PE系统的使用手册或者在网上搜索相关信息。同时,也可以寻求专业人士的帮助或者咨询相关技术支持人员。
总之,在Win7系统中进入PE系统是一项非常有用的技能,它可以帮助你解决许多系统维护和数据恢复方面的问题。通过按照上述步骤进行操作,你可以轻松地进入PE系统并进行各种操作。希望这篇文章对你有所帮助!
新锐游戏抢先玩
游戏攻略帮助你
更多+-
03/12
-
03/12
-
03/12
-
03/12
-
03/12