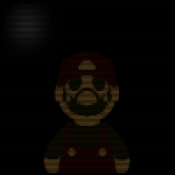在VC 6.0中创建C语言程序文件的步骤
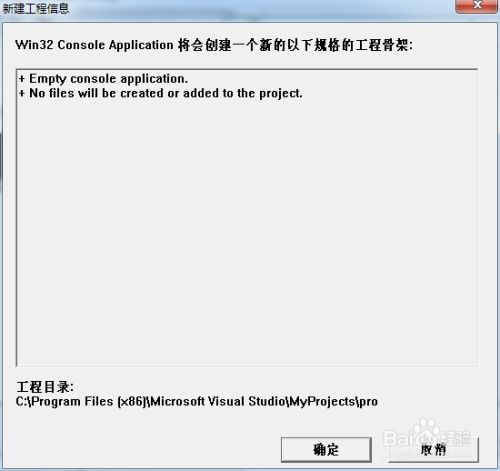
Microsoft Visual C 6.0(简称VC 6.0)是一款经典的集成开发环境(IDE),尽管现在已经有很多更新的版本,但对于学习C语言基础或维护旧项目来说,VC 6.0仍然具有一定的参考价值。下面详细介绍如何使用VC 6.0新建一个C语言程序文件。
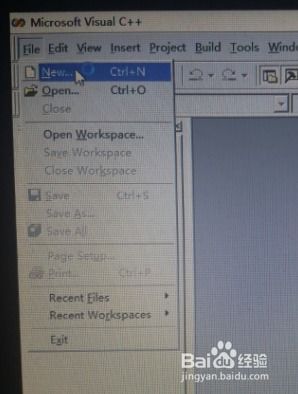
一、安装和启动VC 6.0
1. 安装软件:
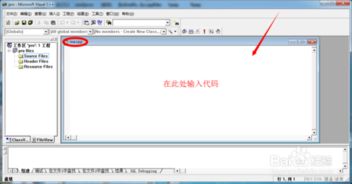
首先,确保你已经下载并安装了Microsoft Visual C 6.0。可以从官方网站或可靠的资源站下载安装包。
按照安装向导的提示,完成安装过程。
2. 启动VC 6.0:
安装完成后,找到并双击桌面上的“Microsoft Visual C 6.0”图标,启动VC 6.0。
启动后,你会看到一个包含多个菜单和工具栏的主界面。
二、新建C语言项目
1. 选择项目类型:
在VC 6.0主界面上,点击菜单栏中的“File”(文件)选项。
选择“New...”(新建...),会弹出一个对话框。
2. 创建Win32 Console Application:
在弹出的对话框中,选择“Projects”(项目)选项卡。
在项目类型列表中选择“Win32 Console Application”(Win32控制台应用程序)。
在右侧的“Project name”(项目名称)输入框中,输入你希望给项目命名的名称,比如“MyFirstCProgram”。
在“Location”(位置)输入框中,选择项目的存储路径。
点击“OK”按钮,进入下一步。
3. 配置项目向导:
接着会弹出一个Win32 Application Wizard(Win32应用程序向导)对话框。
点击“An empty project”(一个空项目)选项,然后点击“Finish”(完成)按钮。
最后点击“OK”按钮,项目创建完成。
三、添加C语言源文件
1. 添加新文件:
在项目创建完成后,VC 6.0会自动打开项目工作区。
在工作区窗口的“FileView”(文件视图)选项卡中,右键点击“Source Files”(源文件)文件夹。
选择“Add Files to Folder...”(向文件夹添加文件...),会弹出一个对话框。
2. 创建新源文件:
在弹出的对话框中,选择“Files of type”(文件类型)为“C Source Files”(C源文件),但注意这里的文件类型并不影响我们编写C语言代码。
不要直接选择现有的文件,而是点击右侧的“New...”(新建...)按钮。
3. 命名源文件:
在弹出的“New File”对话框中,确保文件类型为“C Source File”(C源文件)。
在“File name”(文件名)输入框中,输入你希望给源文件命名的名称,比如“main.c”。
注意,虽然文件类型显示为C源文件,但我们可以将其内容编写为C语言代码。
点击“OK”按钮,创建新源文件。
四、编写C语言代码
1. 进入编辑窗口:
新建源文件后,VC 6.0会自动打开该文件的编辑窗口。
你可以在编辑窗口中编写C语言代码。
2. 示例代码:
下面是一个简单的C语言程序示例,用于输出“Hello, World!”:
```c
include
int main() {
printf("Hello, World!\n");
return 0;
```
3. 保存文件:
编写完代码后,点击工具栏上的“Save”(保存)按钮,或者按下Ctrl+S键,保存源文件。
五、编译和运行程序
1. 编译程序:
在VC 6.0主界面上,点击菜单栏中的“Build”(构建)选项。
选择“Build MyFirstCProgram.exe”(构建MyFirstCProgram.exe),其中“MyFirstCProgram”是你的项目名称。
编译过程中,如果有错误或警告,VC 6.0会在“Output”窗口(输出窗口)中显示相关信息。
如果没有错误,编译成功后,会在项目目录下生成一个可执行文件(如MyFirstCProgram.exe)。
2. 运行程序:
编译成功后,点击菜单栏中的“Build”(构建)选项。
选择“Execute MyFirstCProgram.exe”(执行MyFirstCProgram.exe),或者按下Ctrl+F5键,运行程序。
你会看到一个控制台窗口弹出,显示“Hello, World!”字样,然后程序会自动退出。
六、调试程序(可选)
1. 设置断点:
在编辑窗口中,点击行号左侧的灰色边栏,可以设置断点。断点标记为一个红色圆点。
2. 启动调试:
点击菜单栏中的“Build”(构建)选项。
选择“Start Debug”(开始调试)/Go(运行),或者按下F5键,启动调试模式。
程序会在设置的断点处暂停,你可以使用调试工具栏上的按钮(如Step Over、Step Into、Run to Cursor等)进行单步调试。
3. 查看变量:
在调试过程中,你可以使用“Watch”(观察)窗口查看变量的值和状态。
右键点击“Watch”窗口,选择“Add Watch”(添加观察),然后输入要观察的变量名。
七、总结
通过以上步骤,你已经成功使用VC 6.0新建并运行了一个C语言程序文件。从安装和启动VC 6.0,到新建项目、添加源文件、编写代码、编译和运行程序,以及调试程序(可选),每个步骤都详细介绍了如何操作。希望这篇文章能够帮助你快速上手VC 6.0,并顺利编写和调试C语言程序。
- 上一篇: 如何在家轻松做蛋糕?
- 下一篇: 一键告别电信广告,轻松享受无扰通讯!
新锐游戏抢先玩
游戏攻略帮助你
更多+-
02/08
-
02/08
-
02/08
-
02/08
-
02/08