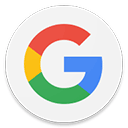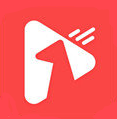如何关闭微软设备健康助手的弹窗?
在使用微软设备时,许多用户可能会遇到一个名为“微软设备健康助手”的弹窗。这个弹窗旨在提供设备维护和更新的相关信息,但对于一些用户来说,它可能会频繁出现,干扰日常使用。本文将详细介绍如何关闭微软设备健康助手弹窗,让你的设备使用更加流畅。
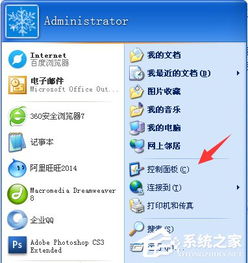
微软设备健康助手弹窗介绍
微软设备健康助手是微软推出的一款内置软件,旨在帮助用户监控设备状态,及时提醒进行必要的维护更新。它通常会在系统检测到需要关注的问题时弹出提示,比如驱动更新、系统补丁安装等。虽然其初衷是提升设备性能和安全性,但对于追求无干扰使用体验的用户来说,频繁的弹窗提示可能会显得有些多余。
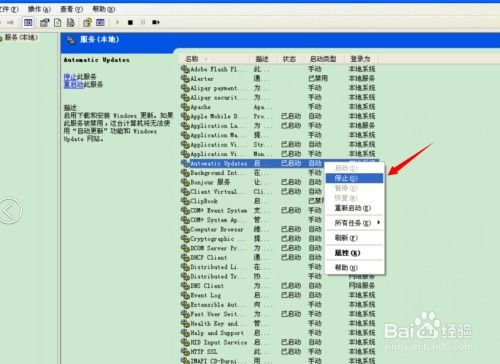
弹窗影响分析
1. 用户体验:频繁弹出的窗口容易打断工作流程,影响用户的专注度和使用体验。
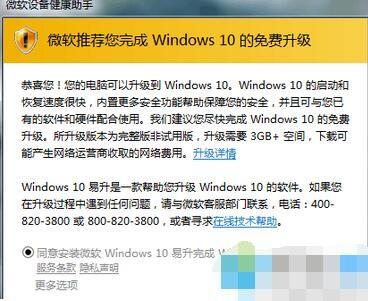
2. 系统资源:虽然单个弹窗占用的系统资源有限,但长期存在和频繁弹出的弹窗可能会消耗一定的CPU和内存资源,尤其是在资源紧张的情况下更为明显。
3. 隐私考虑:部分用户可能担心,弹窗功能是否涉及个人隐私数据的收集和传输。虽然微软官方承诺遵守隐私政策,但仍有部分用户对此表示担忧。
关闭方法
针对微软设备健康助手弹窗,我们可以采取以下几种方法进行关闭:
方法一:通过系统设置关闭
1. 打开设置:点击屏幕左下角的“开始”按钮,选择“设置”。
2. 进入更新与安全:在设置界面中,选择“更新与安全”选项。
3. 找到Windows更新:在更新与安全界面中,点击左侧的“Windows更新”。
4. 高级选项:在Windows更新界面中,点击右侧的“高级选项”。
5. 暂停更新:在高级选项中,可以找到暂停更新的选项,虽然这不是直接关闭弹窗的方法,但可以暂时减少更新相关的弹窗提示。
6. 通知设置:回到设置主界面,选择“系统”,在左侧菜单中选择“通知和操作”,然后找到并关闭“获取来自应用和其他发送者的通知”选项,以减少所有应用通知的干扰,包括微软设备健康助手。
注意:此方法可能会关闭其他应用的通知,需要用户自行权衡。
方法二:通过任务计划程序禁用
1. 打开任务计划程序:按下Win+R键,输入“taskschd.msc”,按回车打开任务计划程序。
2. 查找任务:在任务计划程序的左侧菜单中,依次展开“任务计划程序库”、“Microsoft”、“Windows”、“UpdateOrchestrator”。
3. 禁用任务:在右侧的任务列表中,找到与设备健康助手相关的任务(如“Reboot”、“UpdateScan”等),右键点击并选择“禁用”。
注意:禁用这些任务可能会影响系统的正常更新和维护,建议用户在了解任务作用后再进行禁用。
方法三:卸载微软设备健康助手
1. 打开控制面板:按下Win+R键,输入“control”并按回车,打开控制面板。
2. 选择程序:在控制面板中,选择“程序”选项。
3. 卸载程序:在程序和功能界面中,找到微软设备健康助手,右键点击并选择“卸载”。
注意:直接卸载可能会导致系统更新和维护功能受到影响,建议用户在卸载前仔细阅读相关说明或咨询专业人士。
方法四:使用第三方工具
1. 选择工具:市面上有一些第三方工具可以帮助用户关闭或管理弹窗,如CCleaner、Advanced SystemCare等。
2. 下载并安装:从官方网站下载并安装所选工具。
3. 管理弹窗:打开工具后,找到弹窗管理或类似功能的选项,按照提示进行操作,关闭微软设备健康助手的弹窗。
注意:使用第三方工具时,务必确保工具来源可靠,避免安装恶意软件或病毒。
关闭后的注意事项
1. 系统更新:关闭微软设备健康助手弹窗后,用户需要自行关注系统更新和驱动更新,以确保设备的安全性和性能。
2. 安全维护:建议用户定期使用安全软件对设备进行扫描和维护,及时发现并修复潜在的安全漏洞。
3. 备份数据:重要数据应定期备份,以防因系统更新或维护不当导致数据丢失。
总结
微软设备健康助手弹窗虽然旨在提升设备性能和安全性,但对于追求无干扰使用体验的用户来说,可能会成为不必要的负担。通过本文介绍的几种方法,用户可以轻松关闭该弹窗,享受更加流畅的设备使用体验。同时,关闭弹窗后,用户也需要自行关注系统更新和安全维护,以确保设备始终处于最佳状态。
在关闭弹窗的过程中,用户需要注意操作的正确性和安全性,避免对系统造成不必要的损害。此外,微软可能会在未来的更新中对设备健康助手进行改进或调整,因此用户需要保持关注,以便及时了解新的变化并作出相应的调整。希望本文能够帮助用户解决微软设备健康助手弹窗的问题,让设备使用更加愉快和高效。
- 上一篇: PU皮包包清洁小妙招,轻松焕新颜!
- 下一篇: 煮粽子应该用热水还是凉水?
新锐游戏抢先玩
游戏攻略帮助你
更多+-
03/04
-
03/04
-
03/04
-
03/04
-
03/04