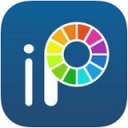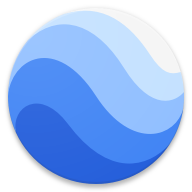轻松解决!Win8快速启动栏消失,一键添加方法,适用于所有Windows系统
在Windows操作系统的使用过程中,快速启动栏是一个相当便捷的工具。它位于任务栏的开始按钮旁边,可以存放各种软件或文件的快捷方式,使用户能够轻松快速地访问这些程序或文件。然而,从Windows 8开始,系统默认设置不再显示快速启动栏,这让很多习惯了这一功能的用户感到不便。不过,即便在Windows 8或更高版本的系统中,我们仍然可以通过一些简单的步骤手动添加快速启动栏。本文将详细介绍如何在Windows 8系统中添加快速启动栏,并附上适用于所有Windows版本的通用方法。

Windows 8 添加快速启动栏的步骤
1. 打开任务栏设置
首先,将鼠标移动到任务栏的任意空白位置,点击鼠标右键,此时会弹出一个上下文菜单。在这个菜单中,选择“工具栏”选项,然后继续选择“新建工具栏”。
2. 输入快速启动栏路径
在弹出的新对话框中,我们需要输入快速启动栏的路径。这个路径通常是:
```
%userprofile%\AppData\Roaming\Microsoft\Internet Explorer\Quick Launch
```
输入完路径后,点击“选择文件夹”按钮。这时,系统会自动回到桌面,并且你会发现在任务栏上出现了一个名为“Quick launch”的英文图标。
3. 调整快速启动栏位置
默认情况下,快速启动栏可能会出现在任务栏的右侧,并且有一个英文标识。为了将其调整到更熟悉的位置(例如开始按钮旁边),我们需要进行以下操作:
右键点击任务栏的任意空白位置,在弹出的选项菜单中取消勾选“锁定任务栏”。
当“Quick launch”旁边出现拖动标志后,用鼠标点住这个标志,将其向左拖动到适当的位置。
调整好位置后,再次右键点击任务栏的空白位置,选择“锁定任务栏”,以防止快速启动栏的位置发生变动。
4. 隐藏文本和标题
为了使快速启动栏看起来更加整洁,我们可以在“Quick launch”上点击鼠标右键,在弹出的菜单选项中取消“显示文本”和“显示标题”前面的勾选状态。这样,快速启动栏中的图标将仅显示图标,而不显示文本或标题。
5. 拖动快捷方式
现在,你可以将任意文件或程序的快捷方式拖动到快速启动栏中,以便更方便地访问这些程序或文件。
适用于所有Windows版本的通用方法
虽然上述方法主要适用于Windows 8,但以下通用方法也适用于其他版本的Windows,包括Windows 7、Windows 10和Windows 11。
1. 通过任务栏属性添加快速启动栏
在某些Windows版本中,你可以通过任务栏属性来添加快速启动栏。
右键点击任务栏的空白位置,选择“属性”。
在弹出的窗口中,选择“任务栏”标签。
在“任务栏外观”界面中,找到并勾选“显示快速启动”的复选框。
点击“应用”和“确定”按钮,保存设置。
请注意,这种方法在某些版本的Windows中可能不适用,特别是从Windows 8开始,系统默认不再提供“显示快速启动”的选项。
2. 恢复“显示桌面”按钮
如果不慎删除了快速启动栏中的“显示桌面”按钮,你可以通过以下步骤重新添加:
进入以下目录:
```
C:\WINDOWS\Application Data\Microsoft\Internet Explorer\Quick Launch
```
在该目录中新建一个“文本文件”,并将其打开。
在编辑区输入以下语句:
```
[Shell]
Command=2
IconFile=explorer.exe,3
[Taskbar]
Command=ToggleDesktop
```
保存文本文件,并将其改名为“显示桌面.scf”。
现在,你应该可以在快速启动栏中看到“显示桌面”按钮了。
3. 使用快捷键
除了通过快速启动栏访问常用程序和文件外,你还可以使用键盘快捷键来提高效率。例如,使用“WIN+D”组合键可以直接显示桌面。WIN键位于键盘上Ctrl和Alt之间的位置。
4. 调整快速启动栏位置
无论在哪个Windows版本中,如果你发现快速启动栏不在预期的位置,都可以通过拖动来调整其位置。首先,确保任务栏未被锁定(右键点击任务栏空白位置,取消勾选“锁定任务栏”)。然后,用鼠标拖动快速启动栏到适当的位置。最后,再次锁定任务栏以防止位置变动。
5. 添加或删除快速启动任务
在快速启动栏中,你可以根据自己的需求添加或删除快速启动任务。要添加快速启动任务,只需按住Ctrl键,将快捷方式从桌面或开始菜单中拖动到快速启动栏中。要删除快速启动任务,只需在该任务图标上右键点击,在弹出的快捷菜单中选择“删除”即可。
注意事项
在进行任何设置之前,建议备份重要数据和文件,以防止意外丢失。
如果在添加快速启动栏时遇到问题,请确保按照步骤正确操作。如果仍无法解决问题,可以尝试重启计算机或查看相关的在线帮助文档。
快速启动栏虽然方便,但也要注意不要在其中添加过多的快捷方式,以免影响任务栏的整洁性和使用效率。
通过以上方法,你可以在Windows 8或其他版本的Windows系统中轻松添加快速启动栏,并享受其带来的便捷性。无论是新手还是老手,掌握这些技巧都将有助于更高效地管理你的计算机和工作流程。
- 上一篇: CPU占用率达100%的解决方法
- 下一篇: 中国电信用户轻松解锁个性化彩铃新体验
新锐游戏抢先玩
游戏攻略帮助你
更多+-
03/11
-
03/11
-
03/11
-
03/11
-
03/11