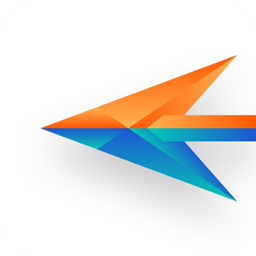Windows 8系统关机与重启方法大盘点及对比
Windows 8系统在用户界面和功能上进行了显著的改进,为用户带来了全新的操作体验。然而,对于初次接触该系统的用户来说,如何正确地进行关机或重启操作可能会有些困惑。本文将详细介绍Windows 8系统中关机或重启的多种方法,并对比这些方法的优缺点,以帮助用户更好地掌握这一技能。

方法一:通过超级按钮菜单关机或重启
Windows 8系统中,超级按钮菜单是一个非常重要的功能区域,它包含了多种常用设置和操作选项。通过以下步骤,您可以轻松实现关机或重启:
1. 步骤:
点击“设置”图标,进入设置界面。
点击“电源”按钮,弹出“睡眠”、“关机”和“重启”三个选项。
点击“关机”或“重启”,系统将执行相应操作。
2. 优点:
操作直观,适合新用户。
无需复杂的键盘快捷键记忆。
3. 缺点:
需要鼠标操作,对于没有鼠标的设备可能不太方便。
方法二:通过开始菜单关机或重启
开始菜单是Windows系统的传统功能之一,Windows 8虽然对其进行了改进,但仍然保留了其核心功能。以下是具体操作步骤:
1. 步骤:
打开桌面,将鼠标移动到屏幕右下角,打开超级按钮菜单。
点击出现的“开始”按钮,打开开始菜单。
点击开始菜单右下方的电源按钮,弹出“睡眠”、“关机”和“重启”三个选项。
点击“关机”或“重启”,系统将执行相应操作。
2. 优点:
结合了传统开始菜单与新的操作界面。
操作相对简单,易于理解。
3. 缺点:
需要进入开始菜单,步骤略多于快捷键。
方法三:使用快捷键关机或重启
Windows 8系统提供了多种快捷键组合,用于快速关机或重启。以下是几种常用的快捷键方法:
1. Win+X键:
同时按下键盘上的“Win+X”键,打开快捷菜单。
点击“关机或注销”选项,弹出“睡眠”、“关机”和“重启”三个选项。
点击“关机”或“重启”,系统将执行相应操作。
2. Alt+F4键:
同时按下“Alt+F4”键,打开关闭窗口对话框。
选择“关机”或“重启”,点击确定即可执行操作。
3. Win+I键:
使用Windows 8特有的快捷键“Win+I”召唤出系统设置页面。
在右侧下方选择电源按钮,即可选择关机或重启。
4. 优点:
操作迅速,适合需要快速关机或重启的场景。
减少了鼠标操作,提高了效率。
5. 缺点:
需要记忆快捷键组合,对新用户不太友好。
方法四:通过命令提示符关机或重启
对于高级用户来说,使用命令提示符进行关机或重启可能更加高效。以下是具体操作步骤:
1. 步骤:
按下“Win+X”组合键,打开快速访问菜单。
选择“命令提示符(管理员)”选项。
在命令提示符窗口中输入关机命令(如“shutdown /s”表示关机,“shutdown /r”表示重启),按下回车键。
系统将执行相应操作。
2. 优点:
提供了更丰富的关机或重启选项,如定时关机等。
适合需要批量操作或定时任务的场景。
3. 缺点:
操作相对复杂,需要一定的命令行基础。
方法五:通过创建快捷方式关机或重启
对于觉得Windows 8关机流程繁琐的用户,可以通过创建快捷方式来实现一键关机或重启。以下是具体操作步骤:
1. 步骤:
右键桌面,选择“新建-快捷方式”。
在对象的位置中输入关机或重启的命令(如“shutdown.exe -s -t 00”表示立即关机)。
设置快捷方式的名称和图标。
将快捷方式固定到开始屏幕或任务栏,方便使用。
2. 优点:
实现了一键关机或重启,提高了效率。
自定义图标和名称,使操作更加直观。
3. 缺点:
需要手动创建快捷方式,对于不熟悉操作的用户可能有些困难。
方法对比与总结
操作便捷性:快捷键和命令提示符通常操作最为便捷,但需要记忆快捷键组合或命令;超级按钮菜单和开始菜单则更加直观,适合新用户。
适用场景:对于需要快速关机或重启的场景,快捷键和命令提示符更为合适;而对于日常操作,超级按钮菜单和开始菜单则更加便捷。
学习成本:快捷键和命令提示符需要一定的学习和记忆成本;而超级按钮菜单和开始菜单则相对容易上手。
综合来看,Windows 8系统提供了多种关机或重启的方法,以满足不同用户的需求和偏好。无论是新用户还是高级用户,都可以根据自己的实际情况选择最适合自己的方法。同时,随着对系统的熟悉和操作的熟练,用户还可以尝试更多高级功能,以提高工作效率和用户体验。
- 上一篇: 轻松学会!水粉画绘制技巧大揭秘
- 下一篇: 轻松学会:关闭淘宝淘友圈分享的小技巧
游戏攻略帮助你
更多+-
04/22
-
04/22
-
04/22
-
04/22
-
04/22