PPT中怎样设置文字旋转270度?
在现代办公和学习环境中,PPT(PowerPoint)已成为不可或缺的演示工具。无论是商业汇报、教育培训还是学术交流,PPT都扮演着至关重要的角色。然而,制作一份优秀的PPT并非易事,它需要我们在内容、设计、布局等多个方面下功夫。其中,文字的处理尤为关键,它直接关系到观众能否快速、准确地获取信息。今天,我们就来详细探讨一下如何在PPT中设置文字旋转270度,以提升演示文稿的视觉效果和吸引力。

首先,我们需要明确的是,PPT中的文字旋转功能是非常实用的,它可以让我们的演示文稿更加生动、有趣。通过旋转文字,我们可以打破传统的横向或纵向排列方式,创造出更加独特的视觉效果。特别是在需要强调某些重点、展示特殊信息或营造特殊氛围时,文字旋转可以起到事半功倍的效果。
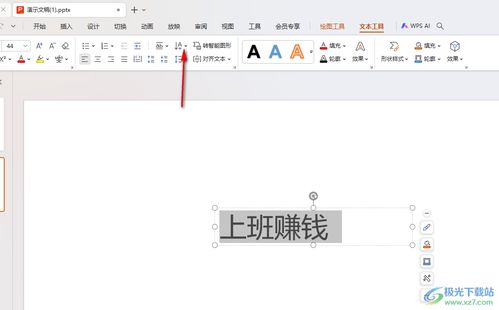
那么,如何在PPT中设置文字旋转270度呢?下面,我们就以Microsoft PowerPoint为例,来详细讲解一下操作步骤。
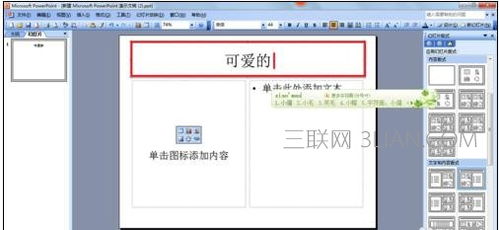
第一步,打开PowerPoint软件并创建一个新的演示文稿。在演示文稿中,我们可以选择已有的幻灯片进行编辑,也可以新建一个幻灯片来开始我们的设计。

第二步,在幻灯片上插入需要旋转的文字。这可以通过在幻灯片上直接输入文字来完成,也可以通过插入文本框来实现。插入文本框的方法很简单,只需在菜单栏中选择“插入”选项卡,然后点击“文本框”按钮,接着在幻灯片上绘制一个文本框并输入文字即可。
第三步,选中需要旋转的文字。这可以通过点击文本框并拖动鼠标来选中整个文本框中的文字,也可以通过单击文本框中的任意位置并按下Ctrl+A快捷键来选中所有文字。
第四步,开始设置文字旋转。在选中文字后,我们可以在菜单栏中找到“格式”选项卡(在某些版本的PowerPoint中,这个选项卡可能被命名为“开始”或“绘图工具-格式”)。在“格式”选项卡中,我们可以看到一个“旋转”按钮。点击这个按钮,会弹出一个下拉菜单,其中包含了多个旋转选项,如“向右旋转90度”、“向左旋转90度”等。然而,这些选项并不能直接满足我们旋转270度的需求。
为了设置精确的270度旋转,我们需要在下拉菜单中选择“其他旋转选项”。这会打开一个“设置形状格式”窗格(在某些版本的PowerPoint中,这个窗格可能会以侧边栏的形式出现)。在“设置形状格式”窗格中,我们可以找到“旋转”选项,并在其后面的输入框中输入“270”来设置旋转角度。输入完成后,点击回车键或点击窗格外的任意位置,即可应用旋转效果。
此时,我们会发现选中的文字已经按照我们的要求旋转了270度。这种旋转效果不仅可以让文字以更加独特的方式呈现给观众,还可以帮助我们打破传统的排版方式,让演示文稿更加生动有趣。
当然,在设置文字旋转时,我们还需要注意一些细节问题。例如,旋转后的文字可能会超出文本框的边界,导致部分文字被遮挡或无法显示。为了避免这种情况的发生,我们可以在旋转文字之前先调整文本框的大小和位置,确保文本框能够容纳旋转后的文字。此外,我们还可以根据需要对旋转后的文字进行进一步的格式化设置,如调整字体、字号、颜色等,以使其更加符合演示文稿的整体风格。
除了上述的基本操作步骤外,我们还可以通过一些高级技巧来优化文字旋转效果。例如,我们可以利用PPT中的“形状填充”功能来创建具有特殊效果的旋转文字。具体来说,我们可以先绘制一个形状(如矩形、圆形等),然后将其填充为与幻灯片背景相同的颜色或渐变效果。接着,我们在形状上插入文本框并输入文字,最后设置文本框的旋转角度和格式化效果。这样,我们就可以得到一个既具有旋转效果又能够与幻灯片背景完美融合的文字了。
此外,我们还可以利用PPT中的“动画”功能来增强文字旋转的视觉效果。例如,我们可以为旋转后的文字添加“飞入”、“旋转”等动画效果,使其在演示过程中更加引人注目。同时,我们还可以通过调整动画的触发方式、持续时间等参数来优化动画效果,使其更加符合演示文稿的节奏和氛围。
总之,PPT中的文字旋转功能是一个非常实用且强大的工具。通过合理地利用这个功能,我们可以让演示文稿更加生动、有趣,从而吸引观众的注意力并提升演示效果。而要实现这一点,我们不仅需要掌握基本的操作步骤和技巧,还需要根据演示文稿的主题、风格以及观众的需求来进行灵活的应用和创新。只有这样,我们才能真正发挥PPT文字旋转功能的优势,制作出更加优秀的演示文稿来。
- 上一篇: 高楼爆破深度攻略第二部分
- 下一篇: 探索《我的世界》:通往地狱的指南
新锐游戏抢先玩
游戏攻略帮助你
更多+-
12/13
-
12/13
-
12/13
-
12/13
-
12/13









