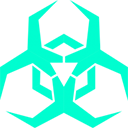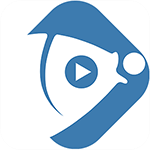如何删除Win10升级后的windows.old文件夹
Win10升级后,轻松删除Windows.old文件
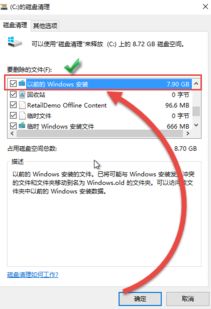
在使用Windows操作系统的过程中,随着系统版本的升级,我们常常会发现一个名为“Windows.old”的文件夹,这个文件夹占用了大量的磁盘空间。对于存储空间有限的用户来说,这无疑是一个让人头疼的问题。尤其是在升级到Windows 10后,这个文件夹更是如影随形。那么,如何有效地删除这个Windows.old文件夹呢?本文将为你详细介绍几种实用的方法。
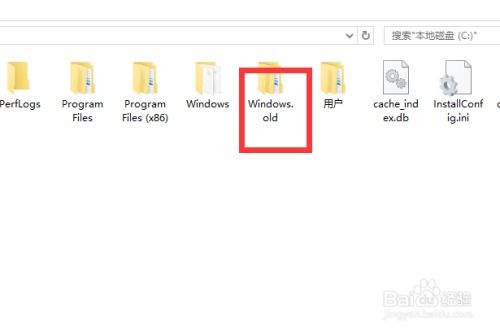
方法一:使用磁盘清理工具
Windows系统自带的磁盘清理工具是一个删除Windows.old文件夹的好帮手。以下是详细步骤:
1. 进入资源管理器:
按“Win+E”组合键打开“此电脑”,右键点击系统盘(通常是C盘)。
2. 打开属性窗口:
在弹出的右键菜单中,选择“属性”。
3. 启动磁盘清理:
在C盘属性窗口中,点击“磁盘清理”按钮。系统会开始扫描可以清理的文件。
4. 清理系统文件:
扫描完成后,会弹出磁盘清理窗口。在这个窗口中,点击“清理系统文件”按钮,系统会再次进行扫描,以查找更多的可清理文件。
5. 选择Windows.old文件:
扫描完成后,在新的磁盘清理窗口中,勾选“以前的Windows安装”选项。此时,你会看到Windows.old文件占用的空间大小。
6. 确认删除:
点击“确定”按钮后,系统会弹出一个确认对话框,询问是否永久删除这些文件。点击“删除文件”按钮,系统将开始删除Windows.old文件夹及其内容。
方法二:通过系统设置删除
Windows 10的设置界面也提供了一个清理旧版Windows文件的选项,以下是具体步骤:
1. 打开设置:
点击系统桌面右下角的“通知”图标,在打开的通知侧边栏中点击“所有设置”。在Windows设置窗口中,选择“系统”。
2. 进入存储设置:
在系统设置窗口中,点击左侧的“存储”选项。
3. 选择系统盘:
在存储设置窗口的右侧,点击“此电脑(C:)”选项。
4. 找到临时文件:
在此电脑窗口中,向下滚动,找到“临时文件”选项,并点击它。
5. 删除旧版Windows文件:
在临时文件窗口中,你会看到“以前版本的Windows”选项,它占用了一定的空间。勾选这个选项,然后点击“删除文件”按钮。
6. 确认删除:
系统会弹出一个确认对话框,点击“删除文件”按钮后,系统将开始删除Windows.old文件夹。
方法三:使用第三方软件
除了系统自带的工具外,还可以使用一些第三方软件来删除Windows.old文件夹。这些软件通常提供了更多的功能和选项,可以帮助你更高效地管理磁盘空间。以下是使用第三方软件软媒魔方删除Windows.old文件夹的步骤:
1. 启动软媒魔方:
打开软媒魔方软件,点击“清理大师”选项。
2. 选择系统瘦身:
在软媒清理大师窗口中,点击“系统瘦身”选项。
3. 开始分析:
点击右下角的“开始分析”按钮,软件将开始扫描系统盘中的可清理文件。
4. 删除Windows.old文件:
在瘦身窗口中,找到并勾选Windows.old备份文件。位置通常在C:\Windows.old。点击“开始瘦身”按钮,软件将开始删除这些文件。
5. 确认删除:
软件会弹出一个提示对话框,询问是否直接删除所选项目。点击“是”按钮后,软件将开始删除Windows.old文件夹。需要注意的是,由于Windows.old文件夹较大,可能无法放入回收站,软件会直接删除该文件夹。
方法四:通过命令提示符删除
如果你熟悉命令行操作,也可以通过命令提示符来删除Windows.old文件夹。以下是具体步骤:
1. 打开命令提示符:
在搜索框中输入“cmd”,右键点击命令提示符,选择“以管理员身份运行”。
2. 输入命令:
在命令提示符窗口中,输入以下命令(注意替换为你的系统盘符):
```shell
rd /s /q C:\Windows.old
```
这个命令会强制删除Windows.old文件夹及其所有内容。
3. 确认删除:
系统会提示你确认删除操作。输入“y”并按回车键,系统将开始删除Windows.old文件夹。
注意事项
1. 备份重要数据:
在删除Windows.old文件夹之前,务必确保已经备份了所有重要的数据。虽然Windows.old文件夹中存储的是旧版Windows系统的备份文件,但其中可能包含一些你不再需要但仍然有用的文件。
2. 磁盘空间:
Windows.old文件夹通常占用较大的磁盘空间。如果你的系统盘空间不足,删除这个文件夹可以释放大量的磁盘空间,提高系统性能。
3. 时间限制:
Windows.old文件夹在升级后的一个月内会自动删除。但是,如果你希望提前删除它,可以使用上述方法。
4. 第三方软件的选择:
如果你选择使用第三方软件来删除Windows.old文件夹,务必选择可靠、安全的软件。避免下载和安装来路不明的软件,以免对系统造成损害。
通过以上方法,你可以轻松删除Windows 10升级后的Windows.old文件夹,释放磁盘空间,提高系统性能。无论你是系统管理员还是普通用户,都可以根据自己的需求和习惯选择合适的方法来删除这个文件夹。希望这篇文章能够帮助你解决烦恼,让你的系统更加流畅、高效。
- 上一篇: 揭秘重庆地道酸辣粉做法与绝密配方
- 下一篇: 与女生有效交流的技巧
新锐游戏抢先玩
游戏攻略帮助你
更多+-
03/11
-
03/11
-
03/11
-
03/11
-
03/11