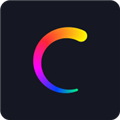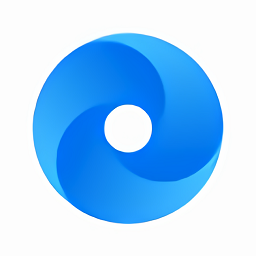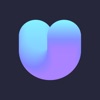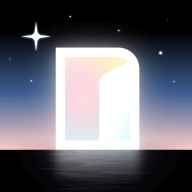Win7桌面背景如何设置?小教程求解
让你的Win7桌面焕然一新!详细小教程教你轻松设置个性化背景
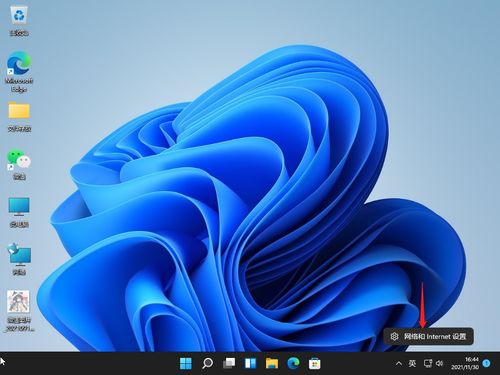
在使用Windows 7操作系统的过程中,桌面背景是我们每天接触最多的视觉元素之一。一个美观、个性化的桌面背景不仅能够提升我们的使用体验,还能彰显我们的个性和品味。然而,很多用户对如何设置和更换Win7桌面背景还不是很熟悉。今天,就为大家带来一篇详细的Win7桌面背景设置小教程,让你轻松打造独一无二的桌面环境。
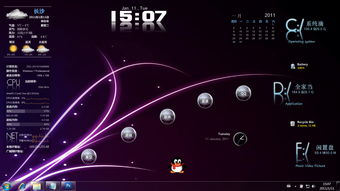
一、进入桌面背景设置界面
首先,我们需要找到Win7桌面背景的设置入口。这个入口其实非常简单,只需要右键点击桌面空白处,然后选择“个性化”选项。这时,系统会弹出一个“个性化”窗口,窗口中包含了多个选项卡,如“主题”、“桌面背景”、“窗口颜色”等。我们需要点击“桌面背景”选项卡,进入桌面背景的设置界面。
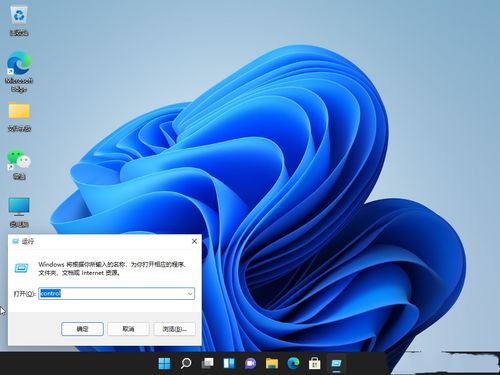
二、选择桌面背景图片
进入桌面背景设置界面后,你会看到一个名为“图片位置”的下拉菜单。这个菜单中包含了多个选项,如“Windows桌面背景”、“图片库”、“计算机”、“Solid Colors”(纯色背景)等。每个选项下都有丰富的图片可供选择。
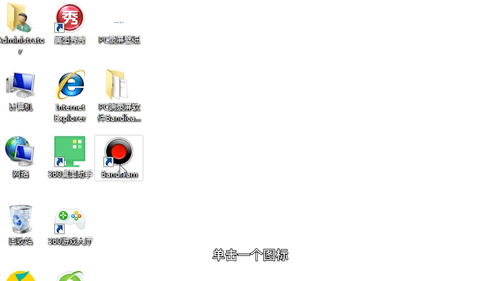
1. Windows桌面背景:这是系统自带的背景图片库,包含了多张精美的高清图片。这些图片涵盖了自然风光、城市建筑、艺术作品等多个主题,你可以根据自己的喜好进行选择。
2. 图片库:这个选项允许你选择存储在计算机上的任意图片作为桌面背景。你可以事先将自己喜欢的图片整理到一个文件夹中,然后在“图片库”中选择这个文件夹,系统就会自动加载其中的图片。
3. 计算机:这个选项与“图片库”类似,但它允许你在整个计算机中搜索图片。无论图片存储在哪个盘符或文件夹中,只要你知道路径,就可以通过“计算机”选项找到并设置为桌面背景。
4. Solid Colors:如果你不喜欢使用图片作为桌面背景,还可以选择纯色背景。这个选项下提供了多种颜色供你选择,你可以根据自己的喜好和显示器的显示效果来选择合适的颜色。
三、设置图片位置和显示方式
在选择好桌面背景图片后,我们还需要设置图片的位置和显示方式。这些设置可以通过“桌面背景”设置界面下方的几个选项来完成。
1. 图片位置:这个选项决定了图片在桌面上的显示位置。系统提供了多种选择,如“填充”、“适应”、“拉伸”、“平铺”和“居中”等。每种选择都有不同的效果,你可以根据自己的需求来设置。
填充:图片会按照桌面尺寸进行缩放,以填充整个桌面。这种方式可能会导致图片被裁剪。
适应:图片会保持原始比例进行缩放,以适应桌面尺寸。这种方式可能会导致桌面边缘出现空白区域。
拉伸:图片会按照桌面尺寸进行拉伸,以保持图片的完整性。但这种方式可能会导致图片变形。
平铺:图片会重复显示在整个桌面上,形成一种壁纸效果。
居中:图片会保持原始大小并居中显示在桌面上,周围会出现空白区域。
2. 更改图片时间间隔:这个选项允许你设置桌面背景图片的更换时间间隔。系统默认是30分钟更换一次,但你可以根据自己的需求进行调整。如果你希望桌面背景始终保持不变,可以将时间间隔设置为“从不”。
3. 无序播放:勾选这个选项后,系统会在你选择的图片中随机选择一张作为桌面背景。每次更换背景时,都会是一张新的、随机的图片。
四、应用并保存设置
完成以上所有设置后,点击“保存修改”按钮,系统就会应用你的新桌面背景设置。这时,你会看到桌面上的背景已经按照你的要求进行了更改。如果你对设置结果不满意,可以随时回到“桌面背景”设置界面进行修改。
五、小技巧:如何创建自己的桌面背景图片库
如果你希望将自己的照片或喜欢的图片设置为桌面背景,但又不想每次都手动选择图片,可以创建一个自己的桌面背景图片库。具体步骤如下:
1. 在计算机上创建一个新的文件夹,用于存放你想要设置为桌面背景的图片。
2. 将所有你想要设置为桌面背景的图片复制或移动到这个文件夹中。
3. 回到“桌面背景”设置界面,在“图片位置”下拉菜单中选择“图片库”。
4. 在弹出的“浏览”窗口中,找到并选择你刚才创建的文件夹。
5. 系统会自动加载这个文件夹中的所有图片,并显示在“桌面背景”设置界面中。你可以按照前面的步骤选择图片、设置位置和显示方式等。
六、总结
通过以上步骤,你可以轻松设置和更换Win7桌面背景,让你的桌面焕然一新。无论是选择系统自带的图片、自己整理的图片库还是纯色背景,都能让你的桌面变得更加个性化。同时,通过调整图片位置和显示方式等设置,你还可以进一步优化桌面的视觉效果。希望这篇小教程能够帮助你打造出一个既美观又实用的桌面环境!
- 上一篇: 如何注册一个新的苹果平板ID?
- 下一篇: 愚人节创意整蛊指南:实用恶作剧技巧
游戏攻略帮助你
更多+-
04/16
-
04/16
-
04/16
-
04/16
-
04/16