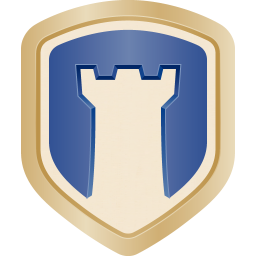高效解决Windows 10系统Explorer.exe崩溃的修复秘籍
Windows 10系统explorer.exe修复全攻略:轻松解决你的文件资源管理器难题
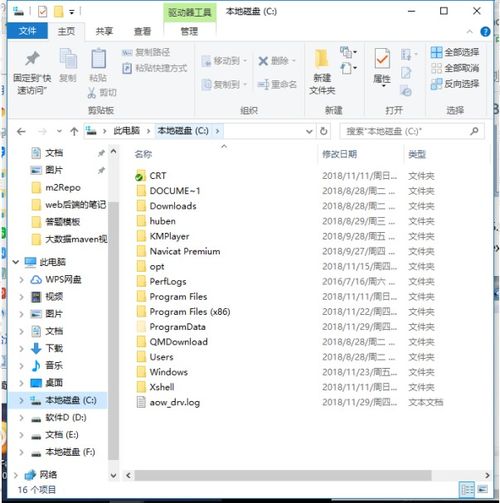
在日常使用Windows 10系统的过程中,你是否遇到过explorer.exe崩溃或无法正常工作的情况?explorer.exe是Windows操作系统的核心组件之一,负责桌面、任务栏、文件管理等功能。一旦explorer.exe出现问题,你的系统可能会变得不稳定,甚至影响正常使用。不用担心,本文将为你提供多种高效且实用的Windows 10系统explorer.exe修复方法,让你的文件资源管理器重新焕发生机。
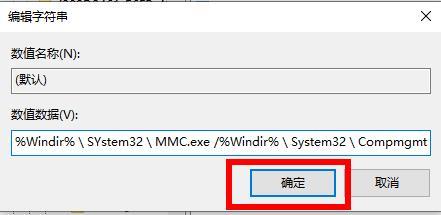
一、重启文件资源管理器
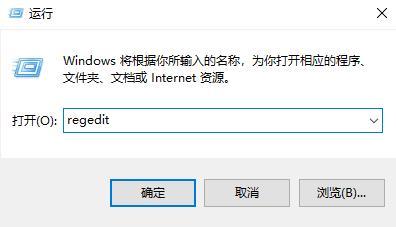
当explorer.exe出现问题时,最简单的解决方案可能是重启它。以下是具体操作步骤:
1. 打开任务管理器:按下Ctrl + Shift + Esc组合键,可以快速打开任务管理器。你也可以通过Ctrl + Alt + Delete组合键打开任务管理器,然后选择“任务管理器”。
2. 找到并结束explorer.exe进程:在任务管理器的“进程”选项卡中,找到名为“Windows资源管理器”或“explorer.exe”的进程。右键点击该进程,选择“结束任务”。
3. 重启文件资源管理器:在任务管理器的“文件”菜单中,选择“新建任务(运行)”。在弹出的窗口中,输入“explorer.exe”,然后点击“确定”。这样,新的explorer.exe进程就会启动,文件资源管理器将恢复正常工作。
二、运行SFC和DISM命令
SFC(系统文件检查器)和DISM(部署映像服务和管理)是Windows内置的修复工具,可以帮助你修复系统文件。
1. 运行SFC命令:按下Win + X键打开快速访问菜单,选择“命令提示符(管理员)”。在命令提示符窗口中输入“sfc /scannow”命令,并按下回车键。等待系统扫描和修复可能存在的文件错误。完成后,重新启动计算机。
2. 运行DISM命令:同样在管理员命令提示符窗口中,输入“Dism /Online /Cleanup-Image /RestoreHealth”命令,并按下回车键。等待系统扫描和修复可能存在的映像错误。完成后,重新启动计算机。
三、创建新的用户账户
有时,文件资源管理器的问题可能与特定的用户配置文件有关。创建一个新的用户账户,并尝试在新账户下运行文件资源管理器,可能会解决问题。
1. 打开设置应用:按下Win + I键打开设置应用。
2. 选择账户:在设置应用中,选择“账户”。
3. 添加新用户:在左侧选择“家庭和其他用户”,在右侧选择“添加其他用户”。按照提示创建一个新的用户账户。
4. 切换用户:注销当前用户账户,并使用新创建的账户登录。检查文件资源管理器是否能正常使用。
四、修改注册表
有时,文件资源管理器的错误可能与注册表中的某些设置有关。你可以尝试修改注册表来解决问题。
1. 打开注册表编辑器:按下Win + R键打开运行窗口,输入“regedit”,并按下回车键。
2. 定位到指定路径:在注册表编辑器中,导航到以下路径:HKEY_LOCAL_MACHINE\SOFTWARE\Classes\CLSID\{20D04FE0-3AEA-1069-A2D8-08002B30309D}\Shell\Manage\Command。
3. 修改默认值:在右侧窗格中,找到名为“默认”的项,并右键点击它。选择“修改”,然后将数据数值修改为“%Windir%\SYstem32\MMC.exe /%Windir%\System32\Compmgmt.msc”。
4. 重启计算机:完成修改后,重新启动计算机。
五、运行Windows 10修复工具
微软提供了一个Windows 10修复工具,可以帮助你修复文件资源管理器等系统问题。
1. 下载修复工具:在微软官网上搜索“Windows 10修复工具”,并下载该工具。
2. 运行修复工具:按照提示安装并运行修复工具。工具将自动扫描系统并修复可能存在的问题。
六、替换explorer.exe文件
如果以上方法都无法解决问题,你可以尝试从正常的系统上找到c盘的Windows文件夹下的explorer.exe文件,并将其复制到无法启动的电脑上。
1. 找到explorer.exe文件:在一台正常的Windows 10电脑上,导航到C:\Windows\文件夹,并找到explorer.exe文件。
2. 复制文件:将explorer.exe文件复制到U盘或其他存储设备中。
3. 替换文件:将U盘插入有问题的电脑,并导航到C:\Windows\文件夹。将原有的explorer.exe文件替换为从正常电脑上复制的explorer.exe文件。
七、检查系统安全
有时,恶意软件或病毒可能会导致文件资源管理器出现问题。确保你的系统安装了可靠的杀毒软件,并定期进行全盘扫描。
八、考虑重装系统
如果以上所有方法都无法解决问题,那么可能是系统文件损坏过于严重,或者存在无法查明的硬件问题。此时,你可以考虑重装系统。
1. 备份数据:在重装系统之前,务必备份你的重要数据。
2. 下载原版系统镜像:从微软官网或其他可靠渠道下载Windows 10的原版系统镜像。
3. 制作启动U盘:使用工具(如Rufus)将系统镜像制作成启动U盘。
4. 重装系统:将启动U盘插入电脑,并按照屏幕提示进行系统安装。
通过以上方法,你应该能够解决Windows 10系统中explorer.exe出现的问题。希望这篇全攻略能帮助你轻松应对文件资源管理器的各种挑战,让你的系统更加稳定、高效。如果你还有其他疑问或需要更多帮助,请随时咨询专业技术人员。
新锐游戏抢先玩
游戏攻略帮助你
更多+-
03/04
-
03/04
-
03/04
-
03/04
-
03/04