怎样关闭360开机小助手?
360开机小助手如何关掉
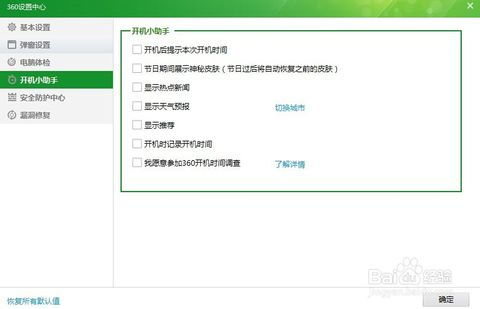
对于很多使用360安全卫士的用户来说,360开机小助手可能是一个既熟悉又有点“烦心”的存在。它在每次开机时都会弹出一个窗口,显示开机时间和一些优化建议。虽然这个功能对于部分用户来说可能是有用的,但也有很多人觉得它影响了开机速度,或者只是单纯不喜欢这种形式的打扰。那么,如何关掉360开机小助手呢?下面,我们就来详细讲解一下几种常见的方法。
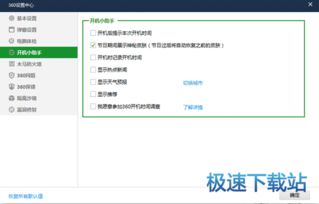
方法一:通过360安全卫士的设置关闭
这是最直接也是最常用的一种方法,因为360安全卫士本身就提供了关闭开机小助手的选项。
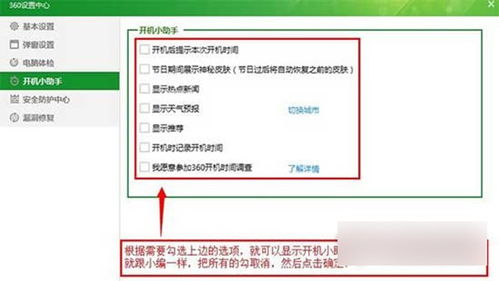
1. 打开360安全卫士:
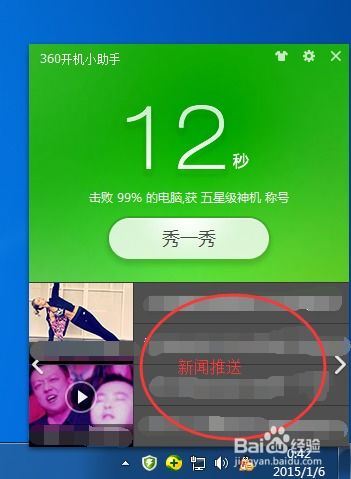
首先,你需要确保360安全卫士已经安装在你的电脑上,并且处于运行状态。如果它没有自动运行,你可以手动打开它。
2. 进入设置界面:
在360安全卫士的主界面上,找到并点击右上角的“三条杠”图标(通常位于界面的右上角),这是设置菜单的入口。在弹出的菜单中,选择“设置”选项。
3. 找到开机小助手设置:
在设置界面中,你需要找到一个名为“开机小助手”或类似名称的选项。这通常位于“基本设置”或“功能定制”等分类下。
4. 关闭开机小助手:
在开机小助手的设置页面中,你会看到一个开关按钮,通常标记为“开启开机助手”或“显示开机时间”等。将这个开关按钮关闭,保存设置即可。
5. 重启电脑验证:
完成以上步骤后,重启电脑以验证开机小助手是否已经被成功关闭。如果一切正常,你应该不会再看到开机小助手的窗口了。
方法二:通过任务管理器禁用开机启动项
虽然方法一已经能够解决大部分用户的需求,但有些用户可能更喜欢通过更底层的方式来禁用开机启动项,以确保360开机小助手不会再次自动运行。
1. 打开任务管理器:
你可以通过按下Ctrl+Shift+Esc组合键来快速打开任务管理器,或者通过右键点击任务栏并选择“任务管理器”来打开它。
2. 找到启动选项卡:
在任务管理器中,找到并点击“启动”选项卡。这里列出了所有设置为开机自动运行的程序和服务。
3. 禁用360开机小助手:
在启动选项卡中,找到与360开机小助手相关的程序(通常名称中会包含“360”或“开机助手”等字样)。右键点击该程序,并选择“禁用”选项。
4. 重启电脑验证:
完成以上步骤后,重启电脑以验证360开机小助手是否已经被成功禁用。如果一切正常,你应该不会再看到开机小助手的窗口了。
方法三:通过360安全卫士的优化加速功能关闭
360安全卫士的优化加速功能也提供了一个关闭开机启动项的选项,虽然这不是专门针对开机小助手的,但同样可以达到关闭它的效果。
1. 打开360安全卫士的优化加速功能:
在360安全卫士的主界面上,找到并点击“优化加速”选项。这将打开优化加速功能的界面。
2. 找到开机加速选项:
在优化加速功能的界面中,找到并点击“开机加速”选项。这里列出了所有开机自动运行的程序和服务。
3. 禁用360开机小助手:
在开机加速的列表中,找到与360开机小助手相关的程序(同样地,名称中会包含“360”或“开机助手”等字样)。勾选该程序旁边的复选框,然后点击“一键加速”按钮来禁用它。
4. 重启电脑验证:
完成以上步骤后,重启电脑以验证360开机小助手是否已经被成功关闭。如果一切正常,你应该不会再看到开机小助手的窗口了。
方法四:卸载360安全卫士(不推荐)
虽然卸载360安全卫士可以彻底摆脱开机小助手,但这种方法并不推荐,因为360安全卫士本身提供了很多有用的安全防护功能。如果你只是不喜欢开机小助手这个功能,那么通过以上三种方法就可以轻松关闭它,而无需卸载整个软件。
然而,如果你确实对360安全卫士的其他功能也不满意,或者想要尝试其他的安全软件,那么你可以通过控制面板或360安全卫士自带的卸载程序来卸载它。但请注意,在卸载之前,最好先备份好你的重要数据,并确保你已经找到了一个可靠的替代软件来保护你的电脑安全。
总结
以上就是关闭360开机小助手的四种方法。其中,方法一通过360安全卫士的设置来关闭是最直接也是最常用的方法;方法二通过任务管理器禁用开机启动项则提供了一种更底层的方式来确保360开机小助手不会再次自动运行;方法三通过360安全卫士的优化加速功能关闭则提供了一种额外的选择;而方法四卸载360安全卫士则是一种彻底的解决方案,但并不推荐仅因为不喜欢开机小助手就卸载整个软件。
希望这篇文章能够帮助你成功关闭360开机小助手,让你的电脑开机更加顺畅和快速!
- 上一篇: 揭秘:红薯越放越甜的神奇变化背后的原因
- 下一篇: 皮夹克清洗保养全攻略:让你的时尚外套焕然一新
游戏攻略帮助你
更多+-
04/27
-
04/27
-
04/27
-
04/27
-
04/27











