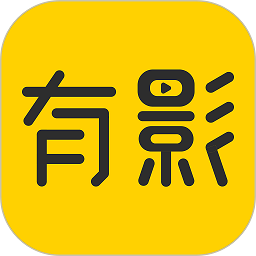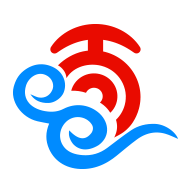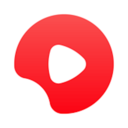IXWebhosting域名删除步骤:详细图文教程
IXWebhosting删除域名图文教程
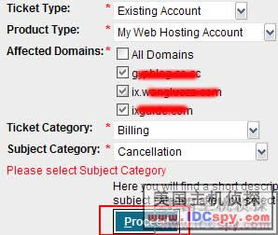
当你不再需要使用某个域名时,可以通过IXWebhosting的控制面板轻松删除它。以下是详细的步骤指南,帮助你全面了解如何在IXWebhosting上删除域名。
第一步:进入IXWebhosting控制面板
首先,你需要登录IXWebhosting的账户,并进入控制面板。在登录后的界面中,你会看到各种功能选项。
第二步:进入主机产品管理页面
在控制面板中,找到并点击左侧的“Hosting Products”选项。这一步骤将展示你当前主机产品的列表。右侧将出现对应主机的产品列表,你需要找到你想要管理的主机,并点击其旁边的“Manage”按钮。
点击“Manage”按钮后,你将进入该主机的管理页面。这是管理你的主机和域名的主要区域。
第三步:进入域名管理页面
在管理页面中,找到并点击“Domains”选项。这将带你进入域名管理页面。如果你已经添加了多个域名,你会在这个页面上看到一个域名列表。
在域名列表中,你可以看到每个域名的详细信息,以及对应的管理选项。如果你只是想删除一个特定的域名,可以直接点击该域名后面的删除按钮。但在这里,我们以进入编辑页面为例进行说明。
第四步:选择并删除域名
在域名管理页面中,找到你想要删除的域名,并点击其旁边的删除按钮(通常是一个类似垃圾篓的图标)。点击删除按钮后,你会被带到一个确认页面。
在这个确认页面上,系统会询问你是否确定要删除这个域名。如果确定删除,你需要点击“Yes, I agree with the above”按钮(或类似的确认按钮)。
第五步:选择是否删除域名目录
在确认删除的页面上,你还会看到一个多选框,它标明了是否要连同域名目录一起删除。这个多选框非常重要,因为它决定了域名对应的目录是否也会被删除。
勾选多选框:如果你勾选了这个多选框,那么域名以及与之关联的目录都将被删除。这意味着与该域名相关的所有文件和子目录都将被永久移除。
不勾选多选框:如果你不勾选这个多选框,那么域名将被删除,但对应的目录和文件将保留在你的服务器上。日后,你可以通过FTP或WebShell工具来手动删除这些目录和文件。
第六步:提交删除请求
根据你的需求,选择是否勾选删除域名目录的多选框后,点击“Submit”按钮提交删除请求。此时,系统会开始处理你的删除请求,并在完成后反馈操作结果。
注意事项
1. 备份数据:在删除域名之前,请确保你已经备份了所有重要的数据。删除域名将同时删除与该域名相关的所有网页内容和分配的IP地址。
2. 子域名:删除一个主域名时,该域名下的所有子域名也将被一并删除。因此,在删除主域名之前,请确保不再需要这些子域名。
3. 法律和责任:删除域名是一个不可逆的操作。一旦删除,你将无法恢复该域名及其关联的内容。因此,在进行删除操作之前,请确保你拥有合法的权利和责任来删除该域名。
4. 域名释放:删除域名后,该域名将从你的账户中释放,并可能在一段时间后重新注册给其他人。请注意,域名释放后,你无法再控制或使用该域名。
5. FTP和WebShell:如果你选择不删除域名目录,那么你可以通过FTP(文件传输协议)或WebShell(网页Shell)工具来手动删除这些目录和文件。这些工具允许你远程连接到服务器,并直接管理服务器上的文件和目录。
示例操作截图
由于本文是文字教程,无法直接展示截图,但你可以按照以下描述在操作过程中找到相应的按钮和选项:
1. 在控制面板中,找到并点击左侧的“Hosting Products”选项。
2. 在右侧出现的主机产品列表中,找到你想要管理的主机,并点击其旁边的“Manage”按钮。
3. 在管理页面中,找到并点击“Domains”选项。
4. 在域名列表中,找到你想要删除的域名,并点击其旁边的删除按钮(类似垃圾篓的图标)。
5. 在确认删除的页面上,选择是否勾选删除域名目录的多选框,并点击“Submit”按钮提交删除请求。
总结
通过IXWebhosting的控制面板删除域名是一个相对简单的过程。只需要按照上述步骤操作,你就可以轻松删除不再需要的域名。请注意,删除域名是一个不可逆的操作,因此在进行删除之前,请确保你已经备份了所有重要的数据,并确认你拥有合法的权利和责任来删除该域名。
希望这篇图文教程能够帮助你全面了解如何在IXWebhosting上删除域名。如果你有任何疑问或需要帮助,请随时联系IXWebhosting的客户支持团队。
- 上一篇: 如何有效练习五笔打字技巧?
- 下一篇: 揭秘:如何有效避免暴走鞋的潜在危害
新锐游戏抢先玩
游戏攻略帮助你
更多+-
03/11
-
03/11
-
03/11
-
03/11
-
03/11