如何制作透明的QQ皮肤
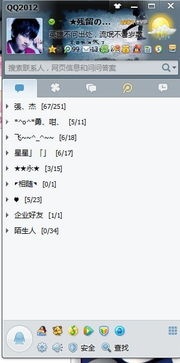
在追求个性化与美观的今天,QQ作为我们日常生活中不可或缺的即时通讯工具,其外观的定制也成为了许多用户关注的焦点。其中,透明QQ皮肤因其独特的视觉效果,受到了不少用户的青睐。那么,如何设置透明QQ皮肤呢?本文将从多个维度为大家详细介绍。

一、基础设置篇
1. 登录QQ
首先,我们需要打开QQ软件并登录自己的账号。这是进行任何设置的前提。
2. 进入皮肤设置界面
登录成功后,进入QQ面板。在面板的右上角,通常会有一个“衣服”图标,这就是皮肤设置的入口。点击该图标,即可进入QQ皮肤设置界面。
3. 选择皮肤并设置透明度
在皮肤设置界面中,我们可以看到各种风格的皮肤供选择。选中一款你喜欢的皮肤后,点击“立即设置”,该皮肤就会应用到你的QQ面板上。此时,你会注意到页面下方有一个“透明度”的调节按钮。通过左右滑动这个按钮,你可以自由调节QQ面板皮肤的透明度。滑动到最右边,QQ皮肤就会变得近乎透明,你可以清晰地看到桌面上的其他图标或背景。
二、高级定制篇
如果你对现有的皮肤不满意,或者想要更加个性化的透明皮肤,那么可以尝试自定义皮肤。
1. 打开自定义皮肤功能
在皮肤设置界面中,找到并点击“自定义”按钮。这通常会位于皮肤列表的右上角或下方。
2. 选择图片并设置
点击“自定义”后,系统会提示你选择一张图片作为QQ面板的皮肤。你可以从本地文件中选择一张你喜欢的图片,然后点击“打开”。接下来,你需要拖动图片,使其适应QQ面板的大小。同时,你还可以调整图片的亮度、对比度等参数,以达到最佳效果。
3. 调节透明度
在自定义皮肤设置完成后,同样可以通过页面下方的“透明度”按钮来调节皮肤的透明度。这样,你就可以拥有一款既个性化又透明的QQ皮肤了。
三、常见问题与解决方案
1. 透明度调节无效
如果你发现透明度调节按钮无效,可能是因为你的QQ版本不支持该功能。此时,你可以尝试更新QQ到最新版本,或者查看QQ的官方文档,了解该功能是否在你的QQ版本中可用。
2. 自定义皮肤无法保存
在自定义皮肤设置完成后,如果你发现无法保存设置,可能是因为你的图片格式或大小不符合QQ的要求。通常,QQ支持的图片格式包括JPG、PNG等,而图片大小则需要在一定范围内。你可以尝试调整图片格式或大小,然后再次进行自定义设置。
3. 皮肤设置后无法恢复默认
如果你在设置透明皮肤后,想要恢复QQ的默认皮肤,可以在皮肤设置界面中找到“默认皮肤”选项,并点击它。这样,你的QQ面板就会恢复到最初的默认状态。
四、透明皮肤的优势与适用场景
1. 优势
透明QQ皮肤的最大优势在于其独特的视觉效果。通过调节透明度,你可以让QQ面板与桌面背景完美融合,从而营造出一种简洁、清新的氛围。此外,透明皮肤还可以让你的QQ界面更加个性化,彰显你的独特品味。
2. 适用场景
透明QQ皮肤适用于多种场景。比如,当你需要专注于工作或学习时,透明皮肤可以减少QQ界面对你的干扰,让你更加专注于当前的任务。而当你在休闲娱乐时,透明皮肤则可以为你带来一种轻松、愉悦的视觉体验。
五、透明皮肤设置的注意事项
1. 尊重版权
在自定义QQ皮肤时,请确保你使用的图片是合法的、不侵犯他人版权的。如果你使用了他人的图片作为QQ皮肤,请务必获得其授权或遵守相关法律法规。
2. 适度调节透明度
虽然透明皮肤可以带来独特的视觉效果,但过度调节透明度可能会导致QQ界面变得模糊、难以辨认。因此,在调节透明度时,请根据自己的需求和喜好进行适度调节。
3. 定期更新QQ
为了获得更好的使用体验和功能支持,请定期更新你的QQ软件。新版本通常会修复旧版本中的一些问题,并增加一些新的功能或优化。
六、透明皮肤设置的实践案例
以下是一个关于如何设置透明QQ皮肤的实践案例:
1. 打开QQ并登录账号。
2. 进入QQ面板,点击右上角的“衣服”图标进入皮肤设置界面。
3. 在皮肤设置界面中,选择一款你喜欢的皮肤,并点击“立即设置”。
4. 找到页面下方的“透明度”按钮,并左右滑动它来调节QQ面板皮肤的透明度。
5. 如果你想要更加个性化的透明皮肤,可以点击“自定义”按钮,选择一张你喜欢的图片作为QQ面板的皮肤,并进行相应的设置和调整。
6. 设置完成后,你可以预览并保存你的透明QQ皮肤。
通过以上步骤,你就可以成功设置一款既个性化又透明的QQ皮肤了。当然,你也可以根据自己的需求和喜好进行更多的调整和定制。
结语
透明QQ皮肤作为一种独特的视觉体验,受到了越来越多用户的喜爱。通过本文的介绍,相信你已经掌握了如何设置透明QQ皮肤的方法。无论是基础设置还是高级定制,只要你根据自己的需求和喜好进行选择和调整,就一定能够打造出一款既美观又实用的QQ界面。希望本文能够对你有所帮助,让你在使用QQ的过程中享受到更加愉悦的体验。
新锐游戏抢先玩
游戏攻略帮助你
更多+-
01/31
-
01/31
-
01/31
-
01/31
-
01/31










