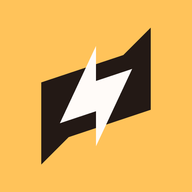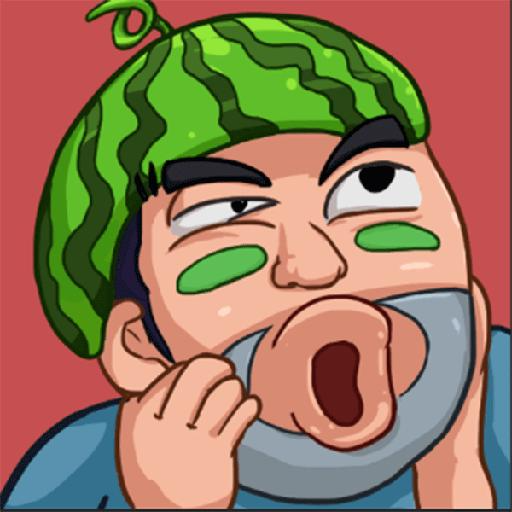Windows 10系统如何禁用开机密码
在Windows 10系统中,取消开机密码是一个相对简单的过程,可以通过多种途径实现。这一功能在需要快速访问电脑或共享设备时特别有用,但也请注意,取消开机密码会降低电脑的安全性,因此应在确保电脑处于安全环境或已采取其他安全措施的前提下进行。以下是几种常用的方法来取消Windows 10的开机密码。
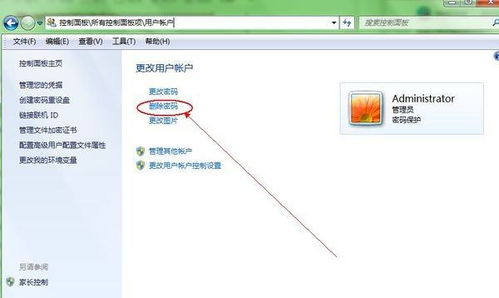
方法一:通过Windows设置应用取消开机密码
1. 打开Windows设置应用
按下键盘上的`Win + I`键,快速打开Windows设置应用。
2. 选择账户
在Windows设置窗口中,找到并点击左侧菜单中的“账户”选项。
3. 进入登录选项
在账户设置的左侧菜单中,选择“登录选项”。
4. 更改密码
在登录选项的右侧页面中,找到“密码”部分,点击“更改”按钮。
5. 取消密码
在弹出的密码设置窗口中,系统会要求你输入当前的账户密码以验证身份。输入之后,新密码、确认密码以及密码提示三个输入框都留空,不输入任何字符,然后点击“下一步”或“完成”。
6. 应用更改
完成上述步骤后,点击“完成”按钮。至此,你的开机密码已经被成功取消。
方法二:通过控制面板取消开机密码
1. 打开控制面板
按下键盘上的`Win + S`键,打开搜索框,输入“控制面板”并回车,打开控制面板界面。
2. 进入用户账户设置
在控制面板窗口中,找到并点击“用户账户”选项。进入后点击“管理其他账户”。
3. 选择账户
在“管理其他账户”界面中,选择你想要更改的账户,通常是你的本地账户。
4. 更改密码
点击“更改密码”按钮。在打开的“更改密码”窗口中,第一个输入框中输入你当前的密码,而新密码、确认密码以及密码提示三个输入框保持空白。
5. 应用更改
完成上述步骤后,点击“更改密码”按钮。这样,你的开机密码就被取消了。
方法三:通过运行窗口进入用户账户设置取消开机密码
1. 打开运行窗口
按下键盘上的`Win + R`键,打开运行对话框。
2. 输入命令
在运行对话框中,输入`netplwiz`命令,然后点击“确定”按钮。
3. 打开用户账户窗口
`netplwiz`命令会打开“用户账户”窗口,在这个窗口中,你可以看到所有已设置的账户。
4. 取消密码要求
在用户账户窗口中,选中你的账户,然后取消勾选“要使用本计算机,用户必须输入用户名和密码”这一选项。
5. 输入密码
系统可能会要求你输入当前的密码以验证身份。输入之后,点击“确定”按钮。
6. 应用更改
完成上述步骤后,点击“确定”按钮。下次开机时,你将不再需要输入登录密码。
方法四:通过登录选项(另一种方式)取消开机密码
1. 打开Windows设置
按下键盘上的`Win + I`键,打开Windows设置应用。
2. 进入账户设置
在Windows设置窗口中,找到并点击“账户”选项。
3. 选择登录选项
在账户设置的左侧菜单中,选择“登录选项”。
4. 更改密码
在登录选项的右侧页面中,找到“密码”部分,点击“更改”按钮。系统会要求你输入当前的账户密码以验证身份。
5. 设置新密码为空
在密码设置窗口中,新密码、确认密码以及密码提示三个输入框都保持空白,不输入任何字符。
6. 完成更改
完成上述步骤后,点击“下一页”或“完成”按钮。至此,你的开机密码已经被成功取消。
注意事项
1. 安全性
取消开机密码会降低电脑的安全性,因此应确保你的电脑处于安全的环境,或者已经采取了其他安全措施,如安装杀毒软件、启用防火墙等。
2. 再次设置密码
如果你需要再次设置开机密码,可以通过上述方法中的任意一个重新进行设置。在登录选项中选择“添加”或“更改”密码,并按照提示输入新密码即可。
3. 管理员权限
以上所有方法都需要管理员权限才能执行。如果你不是管理员,可能需要联系系统管理员来获取相应的权限。
4. 备份重要数据
在进行任何系统更改之前,建议备份重要的数据,以防万一出现意外情况导致数据丢失。
通过以上几种方法,你可以轻松地在Windows 10系统中取消开机密码。选择哪种方法取决于你的个人偏好和当前的操作系统环境。无论选择哪种方法,都请确保在安全的环境下进行操作,并时刻关注电脑的安全性。
- 上一篇: 轻松学会:在地图上查询公交车路线的方法
- 下一篇: 打造高效555多谐振荡器:设计精髓揭秘
游戏攻略帮助你
更多+-
04/23
-
04/23
-
04/23
-
04/23
-
04/23