如何制作PPT中的倒计时效果?
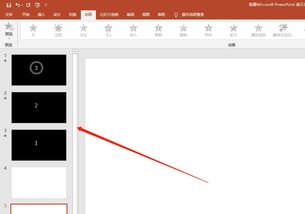
在制作PPT时,添加倒计时效果不仅能增强演讲的紧张感,还能让观众更加聚焦于即将到来的重要时刻。这种效果在各类演讲、发布会、比赛等场合中都十分实用。下面将详细介绍如何在PPT中制作倒计时效果,帮助有兴趣的朋友轻松掌握这一技巧。
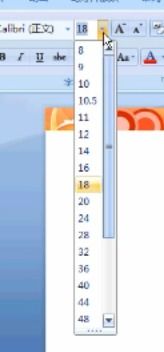
首先,确保你使用的PPT版本支持动画效果。无论是Microsoft PowerPoint还是其他类似的演示软件,大部分版本都包含制作倒计时效果所需的功能。接下来,按照以下步骤进行操作:

一、准备工作
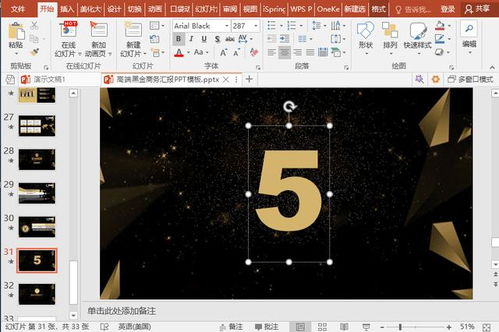
1. 新建幻灯片:打开PPT软件,新建一张幻灯片,作为倒计时效果的载体。你可以根据整体设计风格选择合适的幻灯片模板,或者直接使用空白幻灯片。
2. 设计倒计时样式:考虑好倒计时的显示方式,包括字体、颜色、大小以及是否添加背景等。可以使用文本框输入数字,或者插入一个预先设计好的倒计时图形。
二、设置倒计时数字
1. 插入文本框:在幻灯片上插入一个文本框,用于输入倒计时数字。调整文本框的大小和位置,使其符合整体设计。
2. 输入数字:在文本框中输入起始倒计时数字,例如“10”。如果希望数字更加醒目,可以使用加粗、放大或变色等方式进行处理。
3. 复制文本框:根据需要,复制多个文本框,分别输入不同的数字,如“9”、“8”、“7”等,以形成完整的倒计时序列。将这些文本框排列整齐,以便观众能够清晰地看到倒计时的变化。
三、添加动画效果
1. 选择动画类型:在PPT的“动画”选项卡中,选择适合的动画效果。对于倒计时,通常使用“消失”或“淡出”效果,使数字在倒计时过程中逐个消失。你也可以尝试其他动画效果,如“飞出”或“缩小”,以增加趣味性。
2. 设置动画顺序:为每个文本框设置动画顺序。在“动画窗格”中,可以看到所有添加的动画效果。通过拖动动画条,调整每个数字消失的顺序和时间。确保数字按照从大到小的顺序依次消失,形成倒计时效果。
3. 设置动画时间:为每个动画效果设置合适的时间间隔。在“计时”选项中,可以设置“开始”方式为“与上一动画之后”,并设置“持续时间”为所需的秒数。例如,如果希望每个数字间隔1秒消失,就将持续时间设置为1秒。
四、使用触发器实现自动倒计时
1. 添加触发器:为了实现自动倒计时,需要为每个动画效果添加触发器。在“动画窗格”中,右键点击某个动画效果,选择“计时”选项。在“计时”窗口中,找到“触发器”部分,选择“在以下对象时启动效果”并指定一个触发器对象。
2. 选择触发器对象:为了简化操作,可以插入一个形状(如矩形或圆形)作为触发器对象。将其放置在幻灯片上不起眼的位置,并为其设置与幻灯片背景相同的颜色,使其隐形。然后,在触发器选项中,选择这个形状作为触发对象。
3. 设置触发器动画:为每个需要自动触发的动画效果都设置相同的触发器对象。这样,当幻灯片播放到该页时,触发器对象会自动触发所有设置的动画效果,形成自动倒计时。
4. 测试自动倒计时:在幻灯片放映模式下测试自动倒计时效果。确保所有数字按照预期的顺序和时间间隔逐个消失。如果发现问题,可以回到“动画窗格”中进行调整。
五、优化倒计时效果
1. 调整视觉效果:根据需要,调整倒计时数字的视觉效果。例如,可以为其添加阴影、发光或渐变等效果,使其更加醒目。同时,也可以考虑添加背景音乐或音效,以增强倒计时的氛围。
2. 设置背景:为了突出倒计时效果,可以为其设置合适的背景。例如,使用深色背景来突出浅色数字,或使用与主题相符的背景图片来增强视觉效果。
3. 调整播放顺序:如果幻灯片中包含多个页面,确保倒计时页面在正确的位置播放。可以通过调整幻灯片顺序或使用超链接等方式来实现。
六、其他注意事项
1. 兼容性:在制作倒计时效果时,注意不同版本的PPT软件之间的兼容性。如果需要在其他电脑上播放幻灯片,请确保所使用的软件版本支持你的设计。
2. 备份文件:在制作过程中,定期保存文件并备份。这可以防止因意外情况(如软件崩溃或电脑故障)导致的工作丢失。
3. 测试与调整:在正式使用之前,多次测试倒计时效果。根据观众的反馈和实际使用情况,对效果进行调整和优化。
通过以上步骤,你可以轻松在PPT中制作倒计时效果。这种效果不仅能为你的演讲增添亮点,还能让观众更加期待和专注于即将到来的重要时刻。希望这篇文章对你有所帮助,祝你制作出精彩的PPT!
- 上一篇: PPT图片排列技巧:打造专业视觉效果的秘籍
- 下一篇: 奥威亚移动录播系统的安装指南
新锐游戏抢先玩
游戏攻略帮助你
更多+-
02/08
-
02/08
-
02/08
-
02/08
-
02/08









