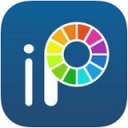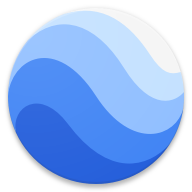卸载Windows系统更新补丁的方法
当Windows系统发布了新的更新补丁包后,许多用户会选择立即安装以确保系统的安全性和稳定性。然而,有时候这些更新补丁包可能会带来一些问题,比如系统性能下降、软件不兼容等。在这种情况下,卸载这些更新补丁包就成为了一个必要的操作。下面,我们将介绍几种如何卸载Windows系统更新补丁包的方法。
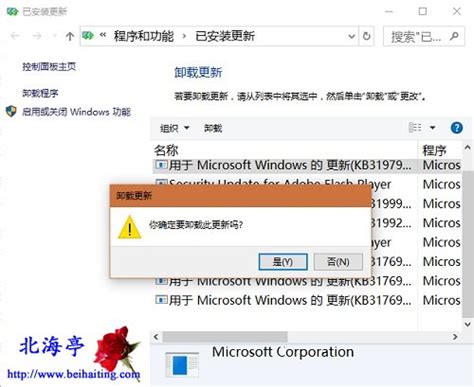
首先,最常见的方法是通过控制面板来卸载更新补丁包。你可以点击屏幕左下角的“开始”菜单,在搜索框中输入“控制面板”来找到它。打开控制面板后,找到并点击“程序”下方的“卸载程序”选项。进入“卸载程序”界面后,点击左侧的“查看已安装的更新”。此时,你将看到系统中所有已安装的更新补丁包列表。在列表中找到你想要卸载的更新补丁包,右键点击它,然后选择“卸载”即可。这个过程相对简单快捷,适用于大多数情况。
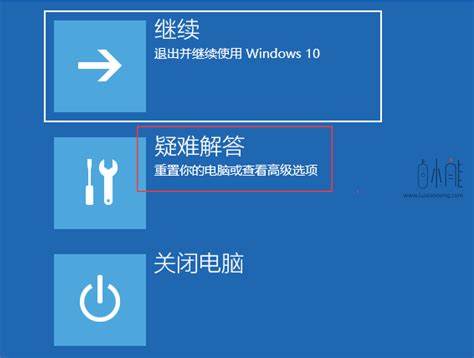
但是,有时候你可能会发现控制面板中并没有显示你想要卸载的更新补丁包,或者卸载过程中出现了问题。这时候,你可以尝试使用Windows设置来卸载更新补丁包。按下Windows+I组合键,打开Windows设置窗口。在设置窗口中,点击底部的“更新和安全”选项。然后,在右侧的界面中,点击“更新历史记录”。在更新历史记录下,找到并点击“卸载更新”按钮。在卸载更新列表中,找到你想要卸载的补丁包,右键点击它,并选择“卸载”。这种方法可能会提供更多关于更新补丁包的详细信息,帮助你更准确地找到并卸载它们。
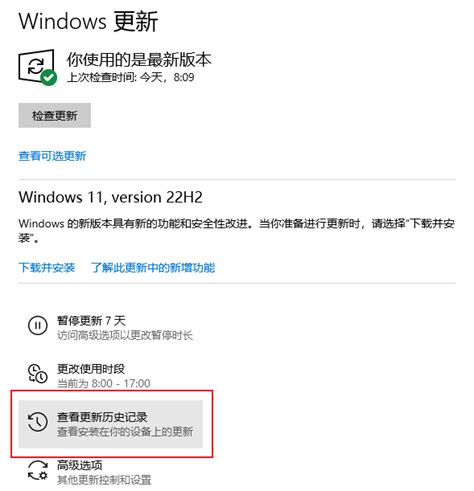
如果以上两种方法都无法解决问题,你可以尝试使用第三方工具来卸载更新补丁包。联想官方提供了一款补丁卸载工具,这款工具不仅适用于联想电脑,还兼容其他品牌的电脑。你可以下载并安装这款工具,然后运行它。在输入框中输入你想要卸载的更新补丁包的KB编号(补丁名称后的数字部分),点击“卸载”按钮,工具将自动完成卸载过程。这种方法的好处是操作简单,不需要手动寻找和卸载更新补丁包,而且工具会自动识别并卸载指定的补丁包,减少了操作失误的可能性。
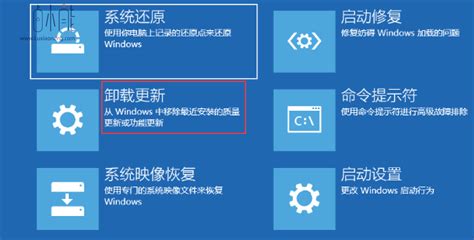
对于一些难以通过常规方法卸载的更新补丁包,你可以尝试使用命令提示符来进行深度卸载。首先,按下键盘上的Win+S键打开搜索框,然后输入“cmd”。在搜索结果中,右键点击“命令提示符”,选择“以管理员身份运行”。在打开的命令提示符窗口中,输入“wusa /?”命令并按下回车键。系统会弹出一个新的命令提示符窗口,其中红框标出的即为卸载系统更新的命令行语法。根据提示的语法格式,你可以构造出卸载指定更新的命令。例如,“wusa /uninstall /kb:XXXXXXX”,其中“/uninstall”表示卸载操作,“/kb:XXXXXXX”为要卸载的更新的编号(替换为实际的更新编号)。输入完整的命令后按下回车键,系统即会开始卸载指定的更新补丁包。这种方法需要一定的电脑知识,但相对来说更加灵活和强大。
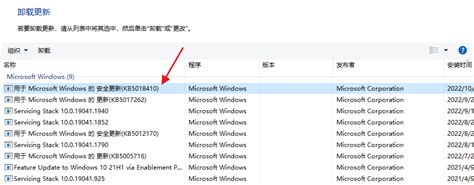
如果以上方法都无法解决问题,你还可以尝试手动修改系统文件来卸载更新补丁包。这是一种比较高级的操作方法,需要一定的电脑知识和经验。首先,你需要知道你想要卸载的更新的代号,这通常可以在更新历史记录中找到。然后,打开文件资源管理器,定位到“C:\Windows\Servicing\Packages”目录。在这个目录中,搜索你想要卸载的更新的代号。找到相关的.mum文件后,右键点击它,选择“打开方式”,然后选择一种能够编辑XML文件的文本编辑器(如记事本)。在打开的.mum文件中,找到“permanence=“perment””这一行代码,将其修改为“permanence=“removable””。保存修改时,请确保你拥有管理员权限。完成修改后,再次尝试通过系统设置卸载该更新,你会发现此时已经可以正常卸载了。这种方法虽然比较复杂和风险较高,但在某些情况下可能是唯一可行的解决方案。
除了以上几种方法外,还有一些其他的注意事项和技巧可以帮助你更好地管理Windows更新补丁包。首先,建议你定期备份系统,以便在出现问题时可以快速恢复到之前的状态。其次,在安装更新补丁包之前,最好先查看更新说明和兼容性信息,确保更新补丁包与你的系统和软件兼容。此外,如果你对某个更新补丁包存在疑虑或不确定是否需要安装它,可以先将其推迟安装或隐藏起来,以免对系统造成不必要的影响。
总之,卸载Windows系统更新补丁包是一个需要谨慎操作的过程。在选择卸载方法时,需要根据具体情况选择合适的方法,并确保自己有足够的电脑知识和经验来进行操作。如果遇到问题无法解决或不确定如何操作,建议寻求专业人士的帮助或参考官方文档和指南。通过合理地管理Windows更新补丁包,你可以确保系统的稳定性和安全性,提高系统的运行效率和性能。
- 上一篇: 轻松解锁XP系统:U盘启动大师破解开机密码详细图文教程
- 下一篇: DNF玩家必尝!地下城中的美食盛宴
新锐游戏抢先玩
游戏攻略帮助你
更多+-
03/11
-
03/11
-
03/11
-
03/11
-
03/11