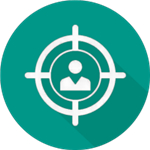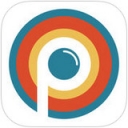鼠标滚轮一键穿越,全屏滚动尽在掌控!
在数字化时代,高效利用电脑成为了我们日常生活和工作中不可或缺的技能。鼠标作为电脑操作的重要工具,其滚轮功能的设置直接关系到我们的使用体验和效率。本文旨在介绍如何设置滚动鼠标滚轮以实现一次滚动一个屏幕的效果,帮助用户提升计算机操作的便捷性和效率。
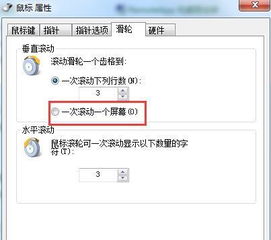
首先,我们需要了解鼠标滚轮的基本原理。鼠标滚轮通常位于鼠标的上方,与左键和右键相对应。当我们按下鼠标并滚动滚轮时,滚轮会向下或向上移动,从而改变光标的位置或放大/缩小页面内容。大多数鼠标都配有四向滚轮(即上下左右),但也有一些特殊设计的鼠标只有两向滚轮(仅上下)。
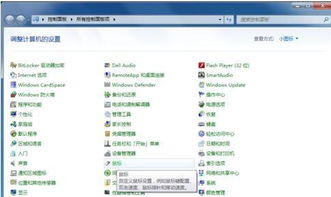
Windows系统下设置鼠标滚轮滚动一个屏幕
对于使用Windows系统的用户,设置鼠标滚轮滚动一个屏幕的功能可以通过以下步骤完成:
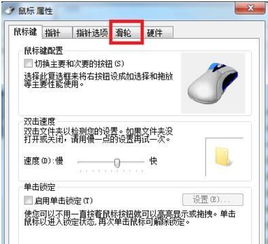
1. 打开设置应用程序
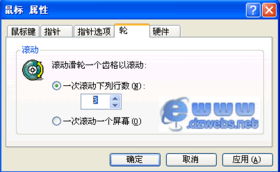
点击桌面左下角的“开始”菜单,然后点击“设置”图标,或者按下快捷键`Win + I`打开设置应用程序。
2. 进入设备选项
在设置界面中,点击“设备”选项。
3. 选择鼠标和触摸板
在左侧菜单中,选择“鼠标”。
4. 调整滚轮滚动设置
在鼠标设置界面中,找到“滚动和缩放”部分。
在“滚动鼠标滚轮即可滚动”的选项中,选择“一次一个屏幕”而非默认的“一次多行”。
通过以上步骤,Windows系统的用户就可以实现滚动鼠标滚轮一次滚动一个屏幕的效果。此外,用户还可以根据自己的需求,调整滚轮的其他设置,如滚动速度、垂直滚动行数等,以达到最佳的使用体验。
macOS系统下设置鼠标滚轮滚动一个屏幕
对于使用macOS系统的用户,设置鼠标滚轮滚动一个屏幕的方法略有不同:
1. 打开系统偏好设置
点击屏幕左上角的苹果图标,选择“系统偏好设置”。
2. 选择鼠标
在系统偏好设置窗口中,选择“鼠标”。
3. 调整滚轮滚动方向
在“鼠标”选项卡中,用户可以找到一个名为“滚动方向”的选项。然而,macOS系统默认情况下并不提供“一次一个屏幕”的直接选项。用户可以通过调整滚动方向或滚动速度来间接实现类似效果,但可能需要结合键盘快捷键(如Page Up和Page Down)来实现一次滚动一个屏幕的效果。
需要注意的是,由于macOS系统和Windows系统的操作逻辑有所不同,因此某些设置项的名称和位置也可能存在差异。用户在实际操作中,应根据自己的系统版本和具体需求进行调整。
Linux系统下设置鼠标滚轮滚动一个屏幕
对于使用Linux系统的用户,设置鼠标滚轮滚动一个屏幕的方法因发行版而异。以下是在Ubuntu系统中设置鼠标滚轮功能的一般步骤:
1. 打开终端
在桌面环境中,找到并打开终端应用程序。
2. 安装必要的软件包
输入以下命令以安装xserver-xorg-input-mouse包(如果尚未安装):
```bash
sudo apt-get install xserver-xorg-input-mouse
```
安装完成后,重启计算机以使更改生效。
3. 调整滚轮设置
由于Linux系统的设置方式较为灵活,用户可以通过修改配置文件或使用第三方工具来调整鼠标滚轮的设置。然而,直接实现“一次一个屏幕”的滚动效果可能需要一定的技术知识和操作经验。
额外功能和技巧
除了基本的滚轮滚动设置外,用户还可以利用鼠标滚轮的其他功能来提高工作效率:
1. 横向滚动
按住`Shift`键并滚动滚轮,可以实现页面的横向滚动。这一功能非常适合查看宽幅图片或表格。
2. 页面缩放
按住`Ctrl`键(Windows)或`Option`键(macOS)并滚动滚轮,可以对页面进行缩放。这一功能在查看细节或整体布局时非常有用。
3. 快速关闭网页
在浏览器的标签页上按下鼠标滚轮的中键(通常也是滚轮按下后的状态),可以快速关闭当前网页。这一功能省去了点击关闭按钮的步骤。
4. 新建标签页打开链接
用鼠标滚轮的中键点击链接,可以新建一个标签页并打开该链接,而不会覆盖当前页面。
5. 自动滚屏
按下鼠标滚轮的中键并松开,然后移动鼠标,可以实现自动滚屏功能。这一功能在查看长网页或聊天记录时非常实用。
常见问题解答
1. 滚轮滚动不平滑怎么办?
清洁鼠标滚轮,确保没有灰尘和污垢影响滚动。
更新或重新安装鼠标驱动程序。
调整滚动速度和行数设置,找到一个适合您的平衡点。
2. 鼠标滚轮滚动方向不对怎么办?
在鼠标设置中,您可以调整滚轮滚动方向。例如,您可以选择自然滚动方向,类似于触摸板上的滚动手势。
3. 鼠标滚轮没有响应怎么办?
检查鼠标是否正确连接到计算机。
尝试更换USB端口或重新启动计算机。
更新鼠标驱动程序。
如果问题依然存在,可能是硬件故障,建议更换鼠标。
通过了解并设置鼠标滚轮的相关功能,用户可以更加高效地使用鼠标来浏览网页、翻阅文档等。同时,掌握一些额外的技巧和功能也能进一步提升工作效率和用户体验。希望本文能够帮助您更好地利用鼠标滚轮功能,享受更加便捷的计算机操作体验。
- 上一篇: 轻松学会:如何自己查询征信记录
- 下一篇: 杭州西湖国际焰火盛典
新锐游戏抢先玩
游戏攻略帮助你
更多+-
12/22
-
12/22
-
12/22
-
12/22
-
12/22