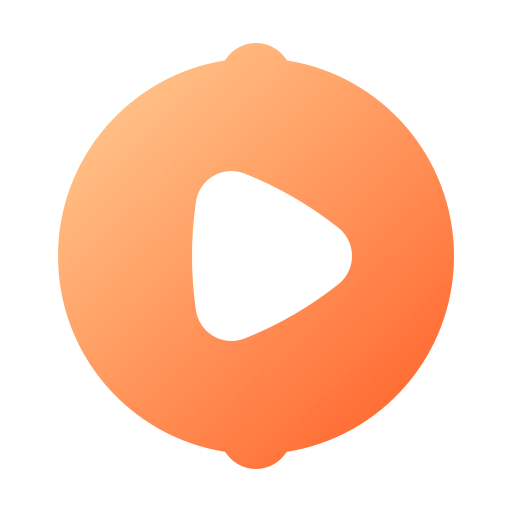在WORD中设置上标或下标文字的方法
在Microsoft Word中,设置上标或下标文字是文档编辑中的常见需求。无论是编写数学公式、化学式、脚注还是其他需要特殊格式文本的场合,上标和下标功能都显得尤为重要。本文将从基本概念、具体操作步骤、快捷键使用、应用场景以及注意事项等多个维度,详细讲解如何在Word中设置上标或下标文字。

一、基本概念
上标和下标是文本排版中的两种特殊格式。上标通常用于表示指数、脚注引用标记等,其位置高于正常文本行;下标则常用于表示化学式中的下标、数学公式中的底数等,其位置低于正常文本行。通过上标和下标,可以使文档内容更加清晰、专业。
二、具体操作步骤
1. 使用“字体”对话框设置
在Word中设置上标或下标的最基本方法是通过“字体”对话框。以下是具体步骤:
选中要设置的文本:首先,用鼠标或键盘快捷键选中需要设置为上标或下标的文本。
打开“字体”对话框:接着,在Word的菜单栏中找到“开始”选项卡,点击其中的“字体”组右下角的对话框启动器(一个小箭头图标),即可打开“字体”对话框。
选择“上标”或“下标”:在“字体”对话框中,找到“效果”部分,勾选“上标”或“下标”选项,然后点击“确定”按钮。
查看效果:设置完成后,选中的文本将自动调整为上标或下标格式。
2. 使用快捷键设置
为了提高工作效率,Word提供了设置上标和下标的快捷键。以下是快捷键的使用方法:
设置上标:选中需要设置为上标的文本后,按下键盘上的Ctrl+Shift+=(等号)组合键。注意,这里的“=”键通常位于键盘的加号(+)旁边。
设置下标:选中需要设置为下标的文本后,按下键盘上的Ctrl+=(等号)组合键。
取消上标或下标:如果需要将已经设置为上标或下标的文本恢复为正常格式,可以选中该文本后再次按下相应的快捷键(Ctrl+Shift+=或Ctrl+=),或者通过“字体”对话框取消勾选“上标”或“下标”选项。
3. 使用工具栏按钮设置
在某些版本的Word中,用户还可以在工具栏上找到直接设置上标和下标的按钮。以下是使用工具栏按钮的方法:
显示工具栏:首先,确保Word的工具栏(或称为功能区)是可见的。如果工具栏被隐藏了,可以通过点击菜单栏上的某个按钮(如“视图”选项卡下的“工具栏”按钮)来显示它。
找到上标/下标按钮:在工具栏中,找到与“字体”相关的部分(通常位于“开始”选项卡下),然后找到“上标”和“下标”按钮。这两个按钮通常以X²(表示上标)和X₂(表示下标)的图标形式出现。
点击按钮:选中需要设置为上标或下标的文本后,直接点击工具栏上的相应按钮即可。
三、应用场景
上标和下标在Word中的应用非常广泛,以下是一些常见的应用场景:
数学公式:在数学文档中,上标常用于表示指数、对数等运算结果;下标则用于表示变量或常量的下标。
化学式:在化学文档中,上标和下标分别用于表示元素符号的化合价和分子中原子的数量。
脚注和尾注:在文档中插入脚注或尾注时,通常需要使用上标来标记引用位置。
日期和编号:在编写报告或论文时,可能需要使用上标或下标来表示日期中的月份和日期数字(如5月³表示5月的第3天),或者用于编号系统(如章节编号、图表编号等)。
四、注意事项
在使用Word设置上标或下标时,需要注意以下几点:
文本选择:在设置上标或下标之前,务必确保已正确选中需要设置的文本。如果未选中任何文本而直接点击上标/下标按钮或快捷键,则后续输入的所有文本都将被设置为上标或下标格式。
格式一致性:在文档中频繁使用上标和下标时,应确保它们的格式保持一致性。例如,在编写数学公式时,所有的指数都应设置为上标格式;在编写化学式时,所有的原子数量都应设置为下标格式。
快捷键冲突:在某些情况下,Word的快捷键可能会与其他软件或操作系统的快捷键发生冲突。如果遇到这种情况,可以尝试更改Word的快捷键设置或避免在同时运行多个软件时使用这些快捷键。
文档兼容性:在将Word文档保存为其他格式(如PDF、HTML等)时,应注意检查上标和下标的显示效果是否保持不变。由于不同软件对格式的支持程度不同,因此有时可能会出现格式丢失或错乱的情况。为了避免这种情况的发生,建议在保存文档前进行预览和检查。
综上所述,Microsoft Word提供了多种方法来设置上标或下标文字。通过掌握这些方法并灵活应用它们,用户可以轻松地编写出更加专业、美观的文档内容。无论是数学公式、化学式还是其他需要特殊格式文本的场合,Word都能满足用户的需求并帮助用户提高工作效率。
- 上一篇: 轻松掌握:如何在PPT中打出左上箭头符号
- 下一篇: 科学化妆秘籍:打造完美妆容的正确步骤
新锐游戏抢先玩
游戏攻略帮助你
更多+-
03/04
-
03/04
-
03/04
-
03/04
-
03/04