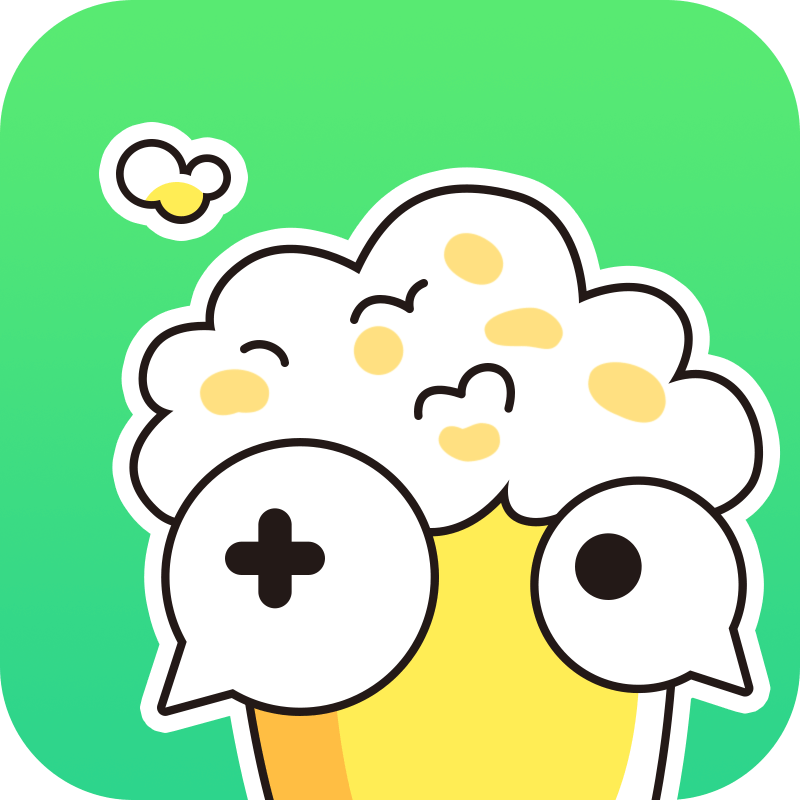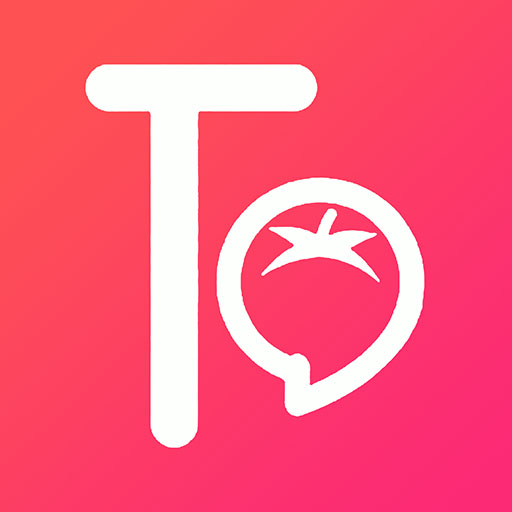轻松掌握:如何在PPT中打出左上箭头符号
在现代办公和学习中,PPT(PowerPoint)已成为不可或缺的工具。它不仅可以用来展示数据和信息,还能通过添加各种元素来增强视觉效果,使演示更加生动。左上箭头符号作为一种常见的图形符号,经常用于指示方向、展示流程或标注重点。然而,很多用户在使用PPT时,并不知道如何打出这个符号。本文将详细介绍在不同PPT软件中如何打出左上箭头符号,帮助用户全面掌握这一技能。
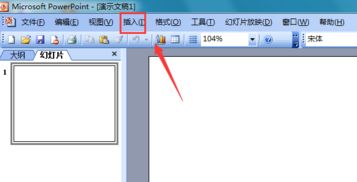
PPT左上箭头符号的打出方法
一、使用PowerPoint 2003及更高版本
PowerPoint是微软公司开发的一款强大的演示文稿制作软件,广泛应用于各种场合。在PowerPoint中,左上箭头符号可以通过插入特殊符号来实现。
1. 打开PowerPoint
首先,打开PowerPoint软件,进入操作界面。如果你正在编辑一个已有的PPT文件,直接打开该文件即可;如果需要创建一个新的PPT,点击“新建”按钮。
2. 找到插入选项
在PowerPoint的操作界面中,找到顶部菜单栏中的“插入”选项。点击该选项,会弹出一个下拉菜单。
3. 选择特殊符号
在“插入”的下拉菜单中,找到并点击“特殊符号”选项。此时,会弹出一个“插入特殊符号”对话框。
4. 查找左上箭头符号
在“插入特殊符号”对话框中,找到“特殊符号”选项。这个选项下通常包含各种常见的符号和图形。在这些符号中,找到左上箭头符号。这个符号可能位于不同的子集或类别中,因此需要仔细查找。
5. 插入左上箭头符号
找到左上箭头符号后,点击该符号。此时,你会看到在编辑输入区中已经输入了该符号。点击“确定”按钮,关闭对话框,完成符号的插入。
二、使用WPS PPT
WPS PPT是一款国产的幻灯片制作软件,与PowerPoint功能相似,但界面和操作略有不同。在WPS PPT中,同样可以通过插入特殊符号来打出左上箭头符号。
1. 打开WPS PPT
首先,打开WPS PPT软件,进入操作界面。同样,可以创建一个新的PPT文件或打开已有的文件。
2. 找到插入选项
在WPS PPT的操作界面中,找到顶部菜单栏中的“插入”选项。点击该选项,会弹出一个下拉菜单。
3. 选择符号
在“插入”的下拉菜单中,找到并点击“符号”选项。此时,会弹出一个符号窗口。
4. 查找左上箭头符号
在符号窗口中,找到“其他符号”选项并点击。这会打开一个新的对话框,显示更多的符号选项。在对话框中,选择“普通文本”作为字体,并在“子集”的下拉选项中选择“箭头”。
5. 插入左上箭头符号
在“箭头”子集中,找到左上箭头符号。点击该符号,然后点击“插入”按钮,将其添加到PPT页面中。关闭对话框,完成符号的插入。
6. 调整符号属性
插入符号后,可以选中该符号,然后在字体设置区域调整其字号和字体颜色。这样,可以根据需要使符号更加突出或与其他内容协调。
三、使用插入形状功能(适用于所有PPT软件)
除了通过插入特殊符号来打出左上箭头符号外,还可以使用PPT中的插入形状功能来绘制箭头。这种方法更加灵活,可以自定义箭头的样式和大小。
1. 打开PPT并创建新页面
首先,打开PPT软件并创建一个新的页面或打开已有的页面。
2. 找到插入形状选项
在PPT的操作界面中,找到顶部菜单栏中的“插入”选项。点击该选项,并在下拉菜单中找到“形状”选项。
3. 选择箭头形状
在“形状”选项中,找到并选择“箭头”形状。通常,箭头形状有多个方向可选,包括左上箭头。
4. 绘制箭头
选择箭头形状后,在PPT页面的空白处使用鼠标绘制出箭头。默认情况下,绘制的箭头可能是标准的左箭头或上箭头,但可以通过调整其方向来得到左上箭头。
5. 调整箭头方向和大小
绘制箭头后,可以点击其边框并拖动鼠标来调整其方向和大小。如果需要更精确的调整,可以使用PPT中的旋转和缩放功能。
6. 设置箭头属性
调整箭头方向和大小后,可以选中箭头,然后在字体设置区域调整其颜色、线条粗细和填充效果等属性。
总结
通过以上介绍,我们可以看到在PPT中打出左上箭头符号有多种方法。使用插入特殊符号功能可以快速找到并插入符号;使用插入形状功能则可以自定义箭头的样式和大小。不同的方法适用于不同的场景和需求,用户可以根据自己的实际情况选择最合适的方法。
掌握在PPT中打出左上箭头符号的技能后,可以更加灵活地制作演示文稿,使演示更加生动和直观。无论是用于指示方向、展示流程还是标注重点,左上箭头符号都是一个非常有用的工具。希望本文的介绍能够帮助用户更好地掌握这一技能,并在实际工作中加以应用。
- 上一篇: 轻松学会制作美味红萝卜汁
- 下一篇: 在WORD中设置上标或下标文字的方法
新锐游戏抢先玩
游戏攻略帮助你
更多+-
01/31
-
01/31
-
01/31
-
01/31
-
01/31