如何解决“添加打印机时提示本地打印后台处理程序服务未运行”的问题
打印机无法工作?可能是“本地打印后台处理程序服务没有运行”在作怪!
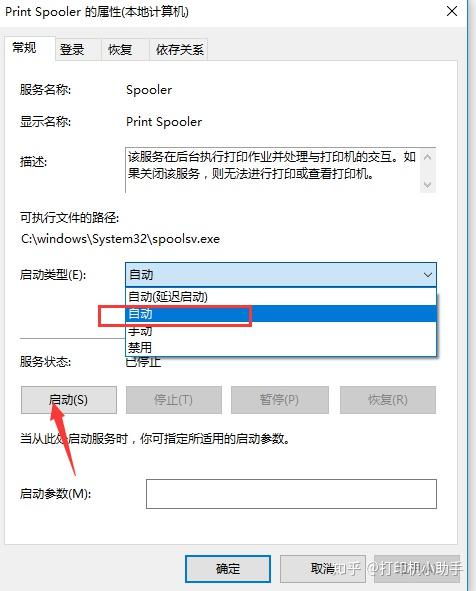
在日常的工作和生活中,打印机已成为不可或缺的办公设备之一。然而,有时你可能会遇到这样一个令人头疼的问题:当你尝试添加打印机时,系统却提示“本地打印后台处理程序服务没有运行”。这个看似简单的错误提示,却可能让你的打印任务陷入停滞,严重影响工作效率。那么,这究竟是怎么一回事呢?别急,本文将带你深入了解这一问题的成因,并提供详细的解决方案,让你轻松摆脱烦恼。
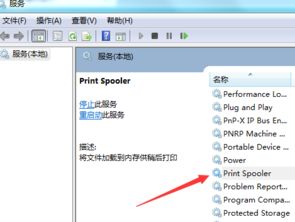
首先,我们要明确的是,“本地打印后台处理程序服务没有运行”这一提示,通常意味着打印机的后台处理程序(也称为Spooler服务)未能正常启动或运行。打印Spooler服务是Windows操作系统中的一个关键组件,它负责将打印任务从应用程序传递到打印机,并管理打印队列。如果这一服务出现问题,就会导致打印机无法正常工作,无论是添加新打印机还是执行打印任务,都会受到影响。
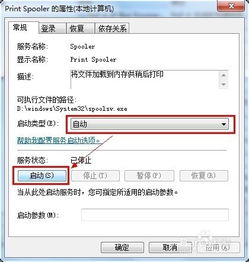
那么,为什么会出现打印Spooler服务未运行的情况呢?原因可能有很多,以下是一些常见的情况:

1. 服务被禁用:在某些情况下,为了节省系统资源或出于安全考虑,用户或管理员可能会手动禁用打印Spooler服务。一旦服务被禁用,自然就无法处理打印任务了。
2. 服务崩溃或异常:由于系统错误、软件冲突或病毒攻击等原因,打印Spooler服务可能会崩溃或出现异常,导致无法正常运行。
3. 系统更新或升级:在进行系统更新或升级时,有时可能会导致某些服务配置发生变化,包括打印Spooler服务。如果更新后服务未能正确配置,就可能出现无法运行的情况。
4. 打印机驱动问题:打印机驱动程序是打印机与操作系统之间的桥梁。如果驱动程序存在问题,如版本不兼容或安装错误,也可能导致打印Spooler服务无法正常工作。
面对这些问题,我们该如何解决呢?以下是一些实用的解决方案,帮助你轻松恢复打印机的正常工作:
一、检查并启动打印Spooler服务
1. 打开“运行”窗口(可以通过按Win+R快捷键打开)。
2. 输入“services.msc”并按回车键,打开“服务”窗口。
3. 在服务列表中找到“Print Spooler”服务,右键点击它,然后选择“启动”。
4. 如果服务已经启动但问题仍未解决,可以尝试右键点击服务,选择“重启”。
二、检查服务状态及依赖关系
1. 在“服务”窗口中,双击打开“Print Spooler”服务属性窗口。
2. 检查服务状态是否为“正在运行”,如果不是,则点击“启动”按钮。
3. 在“依赖关系”选项卡中,查看该服务所依赖的其他服务是否都已正常运行。如果依赖服务未运行,需要依次启动它们。
三、清理打印队列
1. 打开“设备和打印机”窗口(可以通过在开始菜单中搜索“打印机”来找到)。
2. 找到你的打印机图标,右键点击它,然后选择“查看打印队列”。
3. 在打印队列窗口中,点击“打印机”菜单,然后选择“取消所有文档”。
4. 确认取消操作,并等待打印队列清空。
四、更新或重新安装打印机驱动程序
1. 打开“设备管理器”(可以通过在开始菜单中搜索“设备管理器”来找到)。
2. 在设备管理器中找到你的打印机设备,右键点击它,然后选择“更新驱动程序”。
3. 按照提示操作,更新到最新的驱动程序。
4. 如果更新驱动程序后问题仍未解决,可以尝试卸载驱动程序并重新安装。
五、检查系统更新和修复系统文件
1. 确保你的操作系统已经更新到最新版本。打开“设置”->“更新与安全”->“Windows更新”,检查并安装可用更新。
2. 使用系统文件检查器(sfc /scannow)来修复可能损坏的系统文件。打开命令提示符(管理员),输入“sfc /scannow”并按回车键,等待扫描和修复过程完成。
六、考虑系统还原或重置
如果以上方法都无法解决问题,你可以考虑使用系统还原功能将系统恢复到之前的一个状态,或者进行系统重置。但请注意,这两种方法都可能导致数据丢失,因此在进行操作前务必备份重要数据。
在解决打印机问题的过程中,我们还需要注意以下几点:
保持耐心:打印机问题有时可能比较复杂,需要花费一定的时间和精力来排查和解决。
备份数据:在进行系统更新、升级或重置等操作前,务必备份重要数据以防丢失。
查阅官方文档:如果问题仍未解决,可以查阅打印机或操作系统的官方文档,获取更详细的解决方案。
综上所述,“本地打印后台处理程序服务没有运行”这一提示虽然令人头疼,但只要我们了解了问题的成因并掌握了正确的解决方法,就能够轻松应对并恢复打印机的正常工作。希望本文能够帮助到你,让你的打印任务更加顺畅无阻!
新锐游戏抢先玩
游戏攻略帮助你
更多+-
02/08
-
02/08
-
02/08
-
02/08
-
02/07









