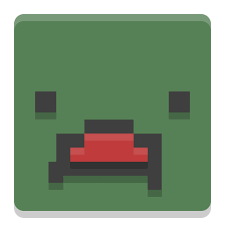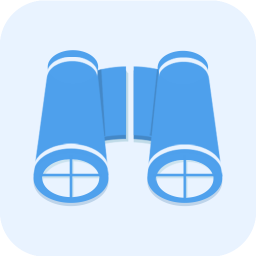解决Bootmgr缺失问题的方法
当您遇到电脑启动时显示“bootmgr is missing”这一错误信息时,可能会感到困惑和焦虑。别担心,这是一个相对常见的问题,通常与Windows启动管理器(Boot Manager)有关。本文将详细介绍“bootmgr is missing”错误的原因、解决方法以及预防措施,帮助您快速恢复电脑的正常启动。

首先,了解“bootmgr is missing”错误的原因至关重要。这个错误通常发生在以下几种情况:

1. 启动分区(通常是C盘)损坏或丢失。
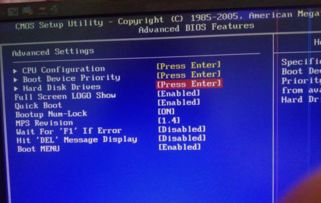
2. BIOS设置不正确,导致无法正确识别启动设备。
3. 硬盘连接问题,如SATA线松动或硬盘故障。
4. Windows安装损坏或丢失关键文件。
5. 新硬盘安装或分区后未正确设置活动分区。
接下来,我们逐一介绍解决“bootmgr is missing”错误的方法:
方法一:检查BIOS设置
1. 重启电脑,在开机画面出现时按下相应的按键(如Del、F2、F10等,具体取决于您的主板型号)进入BIOS设置。
2. 在BIOS中,检查启动顺序(Boot Order)确保您的硬盘被设置为第一启动设备。
3. 检查硬盘是否被BIOS正确识别。如果未识别到硬盘,请检查硬盘连接线和硬盘本身是否有问题。
4. 保存并退出BIOS设置,重启电脑看是否解决问题。
方法二:使用Windows安装介质修复启动
1. 准备一个Windows安装U盘或光盘。
2. 将安装介质插入电脑,重启电脑并按任意键从介质启动。
3. 在Windows安装界面中,选择“修复计算机”(Repair your computer)。
4. 选择“疑难解答”(Troubleshoot),然后点击“高级选项”(Advanced options)。
5. 在高级选项中,选择“命令提示符”(Command Prompt)。
6. 在命令提示符中,输入以下命令来检查并修复启动问题:
`bootrec /fixmbr`:修复主引导记录。
`bootrec /fixboot`:修复启动扇区。
`bootrec /rebuildbcd`:重建启动配置数据。
7. 完成这些命令后,重启电脑看是否解决问题。
方法三:检查并修复硬盘错误
1. 使用Windows安装介质进入命令提示符。
2. 在命令提示符中,输入`chkdsk /f /r`命令来检查并修复硬盘上的错误。这个命令可能需要一些时间来完成,请耐心等待。
3. 修复完成后,重启电脑看是否解决问题。
方法四:重建活动分区
如果您最近安装了新硬盘或重新分区了硬盘,可能需要手动设置活动分区。
1. 使用Windows安装介质进入命令提示符。
2. 在命令提示符中,输入`diskpart`命令启动磁盘分区工具。
3. 在`diskpart`中,输入`list disk`查看所有磁盘。
4. 找到包含Windows安装的磁盘(通常是磁盘0),输入`select disk 0`选择它。
5. 输入`list partition`查看所有分区。
6. 找到包含Windows启动文件的分区(通常是系统分区),输入`select partition X`(X为分区号)选择它。
7. 输入`active`将分区设置为活动分区。
8. 退出`diskpart`并重启电脑看是否解决问题。
方法五:恢复或重新安装Windows
如果以上方法都无法解决问题,您可能需要考虑恢复或重新安装Windows。
1. 如果您有Windows备份,可以使用备份恢复功能来恢复系统。
2. 如果没有备份,您可以使用Windows安装介质进行全新安装。请注意,这将删除硬盘上的所有数据,请务必提前备份重要文件。
预防措施
为了避免“bootmgr is missing”错误的发生,您可以采取以下预防措施:
1. 定期备份重要文件和系统。
2. 不要随意更改BIOS设置,除非您了解更改的后果。
3. 注意硬盘的连接和健康状况,定期检查并更换老化的硬盘。
4. 避免使用不安全的第三方软件对系统进行更改。
5. 在进行分区或格式化操作前,确保已备份重要数据并了解操作步骤。
总之,“bootmgr is missing”错误虽然令人头疼,但并非无法解决。通过检查BIOS设置、使用Windows安装介质修复启动、检查并修复硬盘错误、重建活动分区以及恢复或重新安装Windows等方法,您通常可以恢复电脑的正常启动。同时,采取预防措施可以降低未来发生类似问题的风险。希望本文能帮助您解决“bootmgr is missing”错误,让您的电脑重获新生。
- 上一篇: QQ邮箱无法访问:[解决方案2]
- 下一篇: 哪首歌中有‘今晚月色真美,愿有人对我撒娇’的意境
游戏攻略帮助你
更多+-
04/17
-
04/17
-
04/17
-
04/17
-
04/17