掌握技巧:轻松调整联想笔记本鼠标光标粗细
在数字化时代,每一分每一秒都显得尤为珍贵,尤其是在使用笔记本电脑进行高效办公或娱乐时,一个细节的优化都可能带来使用体验的大幅提升。今天,我们就来聊聊一个看似微不足道却异常实用的功能——如何在联想笔记本上轻松更改鼠标光标粗细。这一小改变,或许能让你在日常操作中如虎添翼,效率倍增。
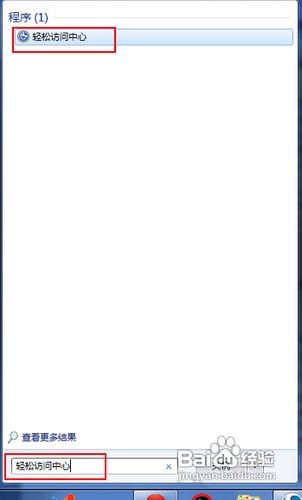
联想笔记本鼠标光标粗细调整:细节之处见真章
在日常使用联想笔记本的过程中,你是否曾遇到过这样的困扰:光标太细,尤其是在快速输入文字时,它仿佛在屏幕上若隐若现,让人难以捕捉到它的准确位置?这不仅影响了打字的速度,更在无形中增加了操作的难度和挫败感。然而,你知道吗?其实只需几步简单的操作,就能让这个问题迎刃而解,让你的光标变得更加醒目,操作更加流畅。
一、打开联想笔记本,解锁光标调整之旅
首先,我们需要确保联想笔记本已经开机,并处于正常使用的状态。接下来,让我们一起踏上光标粗细调整的探索之旅。
1. Win10系统下的光标粗细调整
对于使用Win10系统的联想笔记本用户来说,调整光标粗细的过程异常简单。只需按照以下步骤操作:
步骤一:点击屏幕左下角的“开始”按钮,这是所有Windows系统操作的起点。
步骤二:在弹出的开始菜单中,找到并点击“设置”图标,它通常以一个齿轮状的图案呈现。
步骤三:进入设置界面后,找到并点击“设备”选项,这里汇聚了所有与硬件设备相关的设置。
步骤四:在设备设置中,继续向下滚动,直到找到“鼠标”选项,点击它进入鼠标的设置界面。
步骤五:此时,你将看到一个名为“调整鼠标和光标大小”的选项,点击进入。
步骤六:在调整界面中,你会看到一个滑动按钮,用于更改光标的粗细。只需将滑动按钮向右滑动,光标就会逐渐变得更粗,直到你满意为止。
步骤七:完成调整后,别忘了点击“关闭”按钮,保存你的设置。
就这样,通过简单的七步操作,你的联想笔记本鼠标光标粗细就已经成功调整了。
2. Win7系统下的光标粗细调整
如果你正在使用的是Win7系统的联想笔记本,也不要担心,调整光标粗细同样简单。只需按照以下步骤进行:
步骤一:在桌面空白处点击鼠标右键,弹出快捷菜单。
步骤二:在快捷菜单中找到并点击“个性化”选项,进入个性化设置界面。
步骤三:在个性化设置界面中,找到并点击“更改鼠标指针”选项。
步骤四:此时,你会看到一个鼠标指针的设置界面,其中包含了各种指针样式和大小的调整选项。
步骤五:虽然这里不能直接调整光标的粗细,但你可以通过选择一个更粗的指针样式来达到类似的效果。此外,你还可以通过控制面板进入“轻松访问中心”,在“使鼠标更易于使用”的选项中,尝试调整光标的闪烁频率和粗细(如果可用)。
步骤六:完成设置后,点击“确定”按钮保存更改。
二、调整光标粗细,提升操作体验
或许有人会说,调整光标粗细只是一件小事,不值得如此大费周章。然而,当你真正体验过调整后的光标带来的便利时,你会发现,这不仅仅是一次简单的设置调整,更是一次操作体验的全面升级。
更易于捕捉:加粗后的光标在屏幕上更加醒目,无论是在浏览网页、编辑文档还是进行游戏操作,你都能更加准确地捕捉到它的位置,减少误操作的发生。
提升效率:对于经常需要快速输入文字的用户来说,加粗的光标能够让你在打字时更加自信从容,不必再为寻找光标位置而分心,从而显著提升工作效率。
增强视觉体验:除了实用性之外,加粗的光标还能在一定程度上增强视觉体验,让你的电脑界面看起来更加生动、有趣。
三、优化建议,让调整更完美
虽然调整光标粗细本身并不复杂,但为了使你的调整更加完美,这里还是提供一些优化建议供你参考:
根据个人习惯调整:每个人的使用习惯不同,因此在调整光标粗细时,不妨多尝试几种不同的设置,找到最适合自己的那一种。
定期清理系统:保持系统的整洁和流畅是提升操作体验的关键。定期清理系统垃圾文件、卸载不必要的软件和应用,可以让你的联想笔记本始终保持最佳状态。
关注系统更新:Windows系统会不断更新和完善其功能。因此,建议你定期关注系统更新信息,及时安装最新的系统补丁和驱动程序,以确保你的联想笔记本能够支持更多的高级功能和优化设置。
四、结语:细节决定成败
在这个快节奏的时代,我们都在追求高效和便捷。而联想笔记本鼠标光标粗细的调整,正是这样一个看似微不足道却能够显著提升操作体验的细节优化。通过简单的几步操作,你就能让光标变得更加醒目、易于捕捉,从而在日常使用中更加得心应手。
因此,不要忽视这些看似不起眼的小细节,它们往往能够在关键时刻发挥出意想不到的作用。让我们一起关注每一个细节的优化,让联想笔记本成为我们工作和生活中的得力助手吧!
在未来的日子里,我们还将继续探索更多关于联想笔记本的使用技巧和优化方法,敬请期待!
- 上一篇: 获取剑灵游戏激活码的绝妙方法
- 下一篇: 仙侠世界致富升级秘籍:快速赚钱与升级攻略
新锐游戏抢先玩
游戏攻略帮助你
更多+-
03/03
-
03/03
-
03/03
-
03/03
-
03/03









