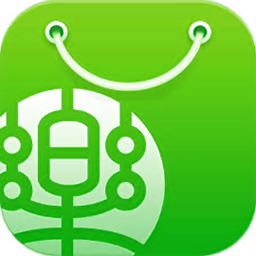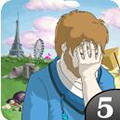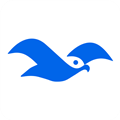用美图秀秀轻松实现照片人物添加,打造完美合照!
在现代的数字时代,图片编辑已经成为人们日常生活中不可或缺的一部分。无论是社交媒体上的自拍,还是旅行照片,人们总是希望它们能够展现出最佳效果。如果你也曾在想,如何在一张照片上添加另一个人,那么美图秀秀这款强大的图片编辑软件将是你的好帮手。下面,我将详细介绍如何使用美图秀秀来完成这一任务。
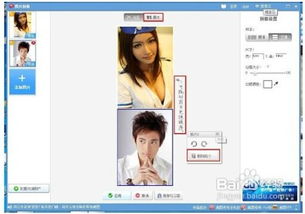
下载与安装
首先,你需要在你的设备上下载并安装美图秀秀。无论是手机还是电脑,美图秀秀都提供了相应的版本,你可以在官方应用商店或者官网上找到并下载它。安装完成后,打开美图秀秀,进入主界面。
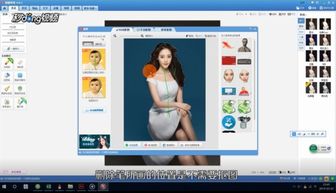
打开目标照片
在美图秀秀的主界面中,点击“打开图片”按钮。在弹出的对话框中,选择你想要添加人物的那张照片。双击选中后,照片会自动加载到美图秀秀的编辑界面中。
裁剪与调整
在正式开始添加人物之前,你可以先对照片进行一些基础的裁剪和调整。使用美图秀秀的“裁剪”工具,可以方便地选择你想要保留的区域,调整画布尺寸和比例,以达到最佳的视觉效果。此外,在“美化”菜单中,你还可以调整照片的亮度、对比度、色彩等参数,使其更加生动和吸引人。
使用抠图功能
现在,我们来到了关键步骤——抠图。在美图秀秀的编辑界面中,找到并点击“抠图”选项。你会看到两种抠图方式:自动抠图和手动抠图。对于初学者来说,自动抠图通常是一个更简单、更快捷的选择。
1. 选择抠图工具:在左侧的“各种画笔”列表中,选择“抠图笔”。
2. 选择抠图样式:在弹出的“抠图样式”界面中,选择“自动抠图”。
3. 进行抠图:进入抠图界面后,你需要用鼠标在需要抠图的区域上划线。美图秀秀会自动识别并抠出你选择的区域。如果自动抠图的效果不尽如人意,你还可以切换到手动抠图模式,使用“抠图笔”和“删除笔”进行更精细的调整。“抠图笔”所画的位置会被抠出来,而“删除笔”所画的位置则会被保留为背景。
保存透明背景
抠图完成后,点击界面下方的“保存为透明背景”按钮。这样,你就得到了一个只有抠出人物、背景透明的PNG图片。这个步骤非常重要,因为它将使你在后续添加人物到另一张照片时,能够更自然地融合。
打开新背景照片
接下来,你需要打开你想要作为背景的那张照片。在美图秀秀的主界面中,再次点击“打开图片”按钮,选择并加载你的背景照片。
添加抠出的人物
1. 导入抠出的人物:在背景照片的编辑界面中,点击鼠标右键,选择“插入一张图片”。在弹出的对话框中,选择你刚才保存的透明背景人物图片,双击打开。
2. 调整位置和大小:将抠出的人物图片拖放到合适的位置,并根据需要调整其大小和角度。你可以使用美图秀秀提供的“缩放”、“旋转”和“移动”工具来精确调整。
3. 调整色彩和融合度:为了使抠出的人物与背景照片更加自然地融合,你可以在“美化”菜单中调整其色彩、亮度等参数。如果背景照片和人物图片的色调差异较大,你还可以使用“色彩平衡”或“色调分离”等工具进行更细致的调整。
保存最终照片
一切调整完毕后,点击界面下方的“保存”按钮。在弹出的对话框中,选择你想要保存的位置和文件名,然后点击“保存”。这样,你就成功地在一张照片上添加了另一个人,并得到了一个完美的编辑结果。
其他图片编辑软件的选项
除了美图秀秀,还有许多其他强大的图片编辑软件也提供了类似的功能。例如:
天天P图:这款软件同样提供了简单易用的抠图功能。你可以通过“魔法抠图”功能快速抠出人物,并将其添加到另一张照片中。天天P图还提供了丰富的滤镜和特效,让你的照片更加生动有趣。
醒图:醒图是一款功能全面的图片编辑软件,它同样支持智能抠图和背景替换功能。通过导入多张照片,你可以轻松实现人物与背景的融合,并添加各种创意效果。
小贴士
多加练习:要想熟练掌握美图秀秀或其他图片编辑软件的功能,多加练习是必不可少的。不断尝试各种功能和工具,逐渐掌握各种技巧。
学习教程:如果你对某个功能不熟悉或遇到了困难,可以参考一些专业网站和社交媒体上的教程。这些教程通常会提供详细的步骤和技巧,帮助你更快地掌握软件的使用方法。
分享作品:将自己的作品分享到社交媒体上,接受他人的评价和建议。这不仅可以让你得到更多的反馈和改进的机会,还可以激发你的创作灵感。
交流学习:加入美图秀秀或其他图片编辑软件的交流群组或社区,与其他爱好者交流经验和学习心得。在这里,你可以遇到志同道合的朋友,共同探讨和学习图片编辑的奥秘。
通过以上步骤,你可以轻松地使用美图秀秀在一张照片上添加另一个人,并制作出令人满意的编辑结果。无论是想要制作有趣的合成照片,还是想要在旅行照片中添加亲友的身影,美图秀秀都将成为你的得力助手。不妨现在就打开美图秀秀,开始你的图片编辑之旅吧!
- 上一篇: 地下城与勇士:高效冲级攻略
- 下一篇: DNF商城抽奖攻略:如何找到抽奖入口并进行购物抽奖?
新锐游戏抢先玩
游戏攻略帮助你
更多+-
12/29
-
12/29
-
12/29
-
12/29
-
12/29