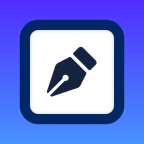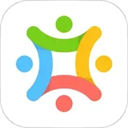音量图标消失,如何解决?
当您在Windows操作系统上发现音量图标不见了,这无疑会给日常使用带来不便。无论是调节音量、选择播放设备还是快速访问音频设置,音量图标都是一个重要的快捷键。面对这一问题,不必慌张,本文将详细介绍多种解决方法,帮助您快速找回消失的音量图标。
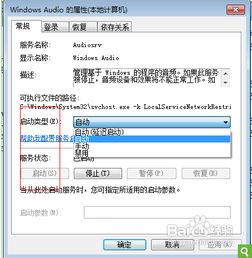
检查音量图标是否被隐藏
很多时候,音量图标并非真的丢失,而是被系统隐藏了。此时,您可以尝试以下步骤找回它:
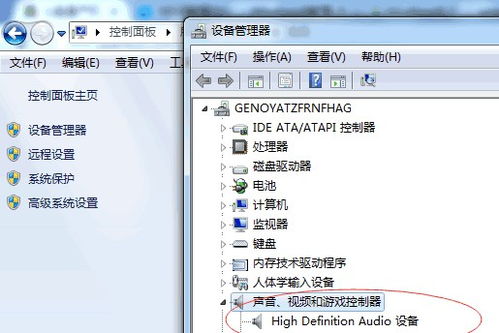
1. 右键点击任务栏空白处:在弹出的菜单中选择“任务栏设置”。
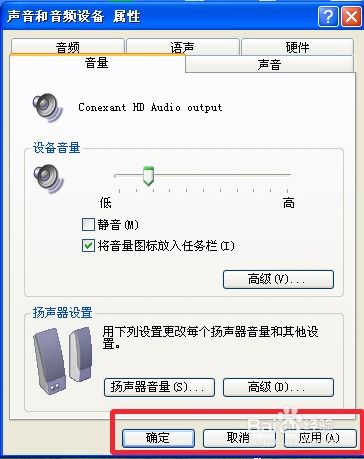
2. 进入任务栏设置页面:在这里,您需要找到并点击“选择哪些图标显示在任务栏上”。
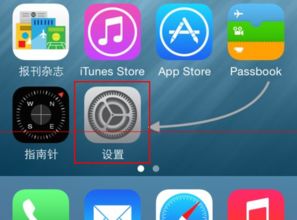
3. 查找音量图标:在随后出现的列表中,找到“音量”选项,并确保其右侧的开关处于打开状态。
如果“音量”选项是灰色的,或者开关已经处于打开状态但图标仍未显示,您可以尝试下面的其他方法。
通过系统设置找回音量图标
如果上述方法未能解决问题,您可以通过系统的“通知和操作”设置来找回音量图标:
1. 打开设置:点击屏幕左下角的“开始”按钮,然后选择“设置”。
2. 进入系统设置:在Windows设置中,选择“系统”。
3. 找到通知和操作:在系统设置中,选择左侧的“通知和操作”。
4. 检查音量图标设置:在右侧找到“选择在任务栏上显示哪些图标”,点击后确保“音量”选项已打开。
使用任务栏图标管理工具
有时,第三方软件可以更有效地管理任务栏图标。例如,您可以使用Taskbar Tweaker这类工具来找回丢失的音量图标:
1. 下载并安装Taskbar Tweaker:您可以从官方网站或可靠的软件下载平台获取该工具。
2. 运行Taskbar Tweaker:安装完成后,启动该工具。
3. 找到音量图标选项:在Taskbar Tweaker的设置中,找到与音量图标相关的选项,并确保其处于启用状态。
请注意,使用第三方软件时,务必确保软件来源可靠,并遵循其安装和使用的指南,以避免对系统造成不必要的干扰。
检查系统托盘图标缓存
系统托盘图标的显示可能受到缓存文件的影响。如果缓存文件损坏,可能会导致音量图标无法正常显示。此时,您可以尝试清理系统托盘图标缓存来解决问题:
1. 打开任务管理器:按Ctrl+Shift+Esc键打开任务管理器,或者右键点击任务栏空白处并选择“任务管理器”。
2. 结束Explorer进程:在任务管理器中找到“Windows资源管理器”进程,右键点击它并选择“结束任务”。
3. 重启Explorer进程:在任务管理器的“文件”菜单中,选择“运行新任务”,输入“explorer.exe”并按Enter键,以重启Windows资源管理器。
清理缓存后,您可能会发现音量图标已经恢复正常显示。
检查音频驱动和服务
音频驱动和服务的问题也可能导致音量图标消失。以下是一些检查和修复音频驱动和服务的步骤:
1. 检查音频驱动:右键点击“此电脑”或“计算机”,选择“管理”,然后在左侧菜单中找到“设备管理器”。在设备管理器中,展开“声音、视频和游戏控制器”选项,检查是否有黄色感叹号或红色叉号标记的设备。如果有,说明音频驱动可能存在问题。
2. 更新或重新安装音频驱动:右键点击有问题的设备,选择“更新驱动程序”或“卸载设备”。如果选择卸载设备,请确保在卸载后重启电脑,以便Windows自动重新安装驱动。
3. 检查音频服务:按Win+R键打开运行窗口,输入“services.msc”并按Enter键打开服务管理器。在服务管理器中,找到与音频相关的服务,如“Windows Audio”和“Windows Audio Endpoint Builder”,并确保它们正在运行且启动类型设置为“自动”。
使用系统文件检查器
系统文件损坏也可能导致音量图标不显示。此时,您可以使用系统文件检查器(SFC)来扫描和修复系统文件:
1. 打开命令提示符:按Win+X键,选择“命令提示符(管理员)”或“Windows PowerShell(管理员)”。
2. 运行SFC扫描:在命令提示符中输入“sfc /scannow”并按Enter键。SFC扫描将检查所有受保护的系统文件,并修复找到的任何损坏文件。
检查注册表设置
注册表是Windows操作系统的核心数据库之一,存储着大量的系统设置和配置信息。错误的注册表设置可能导致音量图标不显示。但是,直接修改注册表是一项风险较高的操作,如果不慎可能导致系统不稳定或无法启动。因此,在进行以下步骤之前,请务必备份注册表:
1. 备份注册表:按Win+R键打开运行窗口,输入“regedit”并按Enter键打开注册表编辑器。在注册表编辑器中,选择“文件”菜单中的“导出”,保存当前注册表设置到一个安全的位置。
2. 检查音量图标注册表项:在注册表编辑器中,导航到以下路径:
`HKEY_CURRENT_USER\Software\Classes\Local Settings\Software\Microsoft\Windows\CurrentVersion\TrayNotify`
在该路径下,找到名为“IconStreams”和“PastIconsStream”的两个键值,右键点击它们并选择“删除”。然后重启电脑。
请注意,直接修改注册表可能会对系统造成不可预知的影响。因此,在执行上述步骤之前,请务必确保您已经充分了解了这些步骤的含义和潜在风险,并且已经做好了充分的备份准备。
重置或修复Windows系统
如果上述方法都未能解决问题,您可能需要考虑重置或修复Windows系统。这可以通过Windows恢复环境(WinRE)来完成:
1. 进入WinRE:按住Shift键的同时点击“重启”按钮,或者在启动过程中按下F8键进入高级启动选项菜单,然后选择“疑难解答”->“高级选项”->“启动设置”->“重启”,在重启后选择“启用安全模式”或“启用带网络连接的安全模式”。在安全模式下,您可以尝试系统恢复、系统重置或系统还原等操作。
2. 系统恢复:使用系统恢复功能将系统还原到之前的状态。这可以通过“控制面板”->“系统和安全”->“备份和还原(Windows 7)”中的“恢复系统设置或计算机”来完成。
3. 系统重置:通过重置Windows来恢复系统的默认设置。请注意,这将删除所有个人文件和应用程序。您可以在“设置”->“更新和安全”->“恢复”中找到“重置此电脑”的选项。
4. 系统还原:如果之前创建了系统还原点,您可以使用系统还原功能将系统还原到之前的状态。
在进行系统重置或恢复之前,请务必备份所有重要文件和数据。此外,如果您使用的是第三方软件或硬件,请确保您已经获取了必要的驱动程序和支持信息,以便在重置或恢复后能够重新安装和使用它们。
通过以上方法,您应该能够找回消失的音量图标。如果问题仍然存在,请考虑联系专业的技术支持人员以获取进一步的帮助。
- 上一篇: 打造智慧伴侣:全面指南——如何高效训练边境牧羊犬
- 下一篇: DNF守护者祭坛技能分配与实战策略指南
新锐游戏抢先玩
游戏攻略帮助你
更多+-
03/13
-
03/13
-
03/13
-
03/13
-
03/13