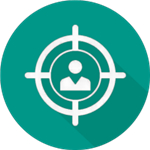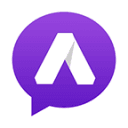如何让Windows 7或Win8任务栏上的应用图标分组展示
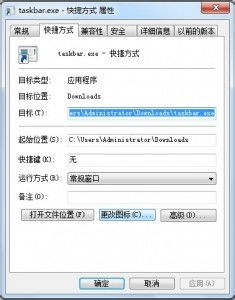
Windows 7和Windows 8任务栏上的程序图标默认情况下都是单独显示的,但很多时候我们打开了某个程序的多个窗口,比如浏览器、文档编辑器、图片查看器等,任务栏上就会显示一连串的图标,显得有些杂乱无章。如果能够把这些同一个程序的多个窗口图标合并在一起,点击时再用弹出菜单的方式显示出来,不但会节省任务栏的空间,也会让桌面更加整洁。在Windows 7下可以通过第三方软件实现这一功能,而在Windows 8下,通过修改系统设置就可以实现。
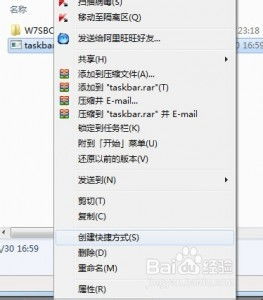
Windows 7下实现任务栏图标分组显示
1. Taskbar Grouper
Taskbar Grouper是一个免费的小工具,可以运行在Windows 7系统上,实现任务栏图标的分组显示。
安装Taskbar Grouper
下载Taskbar Grouper后解压,里面包含两个文件,一个是TaskbarGrouper.exe,这是主程序,另一个是TaskbarGrouper.ini,这是配置文件。把TaskbarGrouper.exe文件放到一个固定的目录,比如C:\Program Files\Taskbar Grouper\,然后运行这个程序。
配置Taskbar Grouper
运行Taskbar Grouper后会弹出一个设置窗口,在这个窗口中可以设置要进行图标分组的程序。比如我们想让所有IE窗口的图标合并显示,就在窗口的“Group windows for these applications”下面点“Add”,然后在弹出的窗口中选择iexplore.exe(IE的进程名),确定即可。如果需要为其他程序设置图标分组,重复上述操作。
设置好要分组的程序后,点“OK”退出设置窗口,Taskbar Grouper就会在后台运行。这时再打开设置了图标分组的程序窗口,就可以看到这些窗口的图标都合并在一起了。把鼠标移到合并的图标上,会弹出一个窗口,显示出所有打开的窗口的预览图和标题,点击其中的某个窗口就可以快速切换过去了。
除了对单个程序进行图标分组外,Taskbar Grouper还可以对整个类别的程序窗口进行分组,比如把所有的Office程序窗口都合并显示,包括Word、Excel、PowerPoint等。在“Group windows for these categories”下面点“Add”,然后在弹出的窗口中选择一个类别,比如“Microsoft Office Applications”,确定即可。这样,以后只要打开的是Office类别的程序窗口,它们的图标都会被合并显示。
卸载Taskbar Grouper
如果不再需要Taskbar Grouper,可以在任务管理器中找到并结束它的进程,或者到它的安装目录中找到Uninstall.bat文件,双击运行卸载程序。
2. 7+ Taskbar Tweaker
7+ Taskbar Tweaker是一个更为强大的任务栏增强工具,它不但可以实现任务栏图标的分组显示,还可以对任务栏进行大量的自定义设置,比如调整任务栏按钮的大小、间距,显示窗口标题,为常用程序设置快速启动按钮等。
安装7+ Taskbar Tweaker
下载7+ Taskbar Tweaker后解压,运行7+ Taskbar Tweaker.exe文件。软件运行后会弹出一个设置窗口,同时任务栏上也会出现一个7+ Taskbar Tweaker的图标。
设置任务栏图标分组
在7+ Taskbar Tweaker的设置窗口中切换到“Grouping”标签,勾选“Enable advanced taskbar grouping”,然后在下面的“Add application to the grouping list”中点“+”按钮,在弹出的窗口中输入要进行图标分组的程序的进程名,比如iexplore.exe(IE的进程名),确定即可。如果需要为其他程序设置图标分组,重复上述操作。
除了手动添加程序外,7+ Taskbar Tweaker还可以自动检测当前打开的窗口,并把其中常用的程序添加到分组列表中。在“Grouping”标签下勾选“Automatically learn grouping for new applications”,然后关闭设置窗口。下次再打开某个程序的窗口时,7+ Taskbar Tweaker就会自动检测并把这个程序添加到分组列表中。
设置好后,再打开设置了图标分组的程序窗口,就可以看到这些窗口的图标都合并在一起了。把鼠标移到合并的图标上,同样会弹出一个窗口,显示出所有打开的窗口的预览图和标题,点击其中的某个窗口就可以快速切换过去了。
自定义任务栏
7+ Taskbar Tweaker的设置窗口中还有很多其他的自定义选项,比如在“Buttons”标签下可以设置任务栏按钮的大小、间距,在“Mouse”标签下可以设置鼠标在任务栏按钮上的悬停效果等。用户可以根据自己的需要,对这些选项进行设置,打造出一个个性化的任务栏。
Windows 8下实现任务栏图标分组显示
Windows 8的任务栏默认也是不支持图标分组显示的,不过我们可以通过修改系统设置,来实现类似的效果。
1. 启用“使用小任务栏按钮”
在任务栏空白处右键点击,选择“属性”,在弹出的窗口中勾选“使用小任务栏按钮”,确定即可。这样设置后,任务栏上的图标就会变小,虽然不会合并显示,但可以节省一些空间。
2. 通过第三方软件实现
虽然Windows 8没有像Windows 7那样的直接设置选项,但同样可以通过第三方软件来实现任务栏图标的分组显示。比如上面提到的Taskbar Grouper和7+ Taskbar Tweaker,它们都可以在Windows 8下运行,并实现图标分组的功能。
3. 使用Windows 8.1的“合并任务栏按钮”功能
如果你的系统是Windows 8.1,那么你可以直接使用系统自带的“合并任务栏按钮”功能。在任务栏空白处右键点击,选择“属性”,在弹出的窗口中找到“任务栏按钮”选项,选择“始终合并、隐藏标签”,确定即可。这样设置后,任务栏上的图标就会自动合并显示,当鼠标移到合并的图标上时,会显示出所有打开的窗口的标题。
通过以上方法,我们就可以在Windows 7和Windows 8下实现任务栏图标的分组显示了。这样不仅可以节省任务栏的空间,还可以让桌面更加整洁有序。
- 上一篇: 轻松学会:上网本系统安装全攻略
- 下一篇: 如何申请一个免费的QQ号码?
新锐游戏抢先玩
游戏攻略帮助你
更多+-
01/31
-
01/31
-
01/31
-
01/31
-
01/31