打印机无法打印:如何解决后台程序服务未运行的问题?
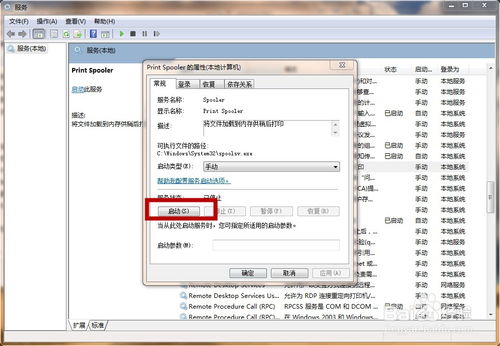
在日常生活中,打印机作为重要的办公设备,无论是家庭还是企业都离不开它。然而,有时候我们可能会遇到打印机无法正常工作的情况,例如明明已经发送了打印任务,但打印机却没有反应,屏幕上显示“打印机无法打印,后台程序服务没有运行”。这个问题让许多人感到困惑和头疼。本文将详细介绍这一问题及其各个方面,帮助你快速找到解决方法。
一、什么是打印机的后台程序服务?
首先,我们需要了解打印机的后台程序服务(Print Spooler)是什么。打印机的后台程序服务是Windows操作系统中的一个关键服务,负责将用户发送到打印机的打印任务暂时存储在计算机的硬盘上(也称为打印队列),然后依次将这些任务发送给打印机进行打印。这种设计可以有效提高打印效率,特别是在处理多个打印任务时,用户可以不必等待每一个任务完成后再发送下一个任务。
二、为什么后台程序服务没有运行?
打印机的后台程序服务没有运行,通常有以下几个原因:
1. 服务被意外停止:有时,由于系统更新、病毒攻击或误操作,后台程序服务可能被意外停止。
2. 系统配置错误:某些系统配置错误也可能导致后台程序服务无法正常启动。
3. 打印机驱动程序问题:过时的或损坏的打印机驱动程序可能会导致后台程序服务出现问题。
4. 资源冲突:某些软件或硬件资源与后台程序服务发生冲突,也可能导致服务无法运行。
三、如何检查后台程序服务是否运行?
如果你怀疑打印机的后台程序服务没有运行,可以通过以下步骤进行检查:
1. 打开“服务”管理器:
在Windows 10中,你可以按下“Win + R”组合键,输入“services.msc”,然后按“Enter”键打开“服务”管理器。
2. 查找“Print Spooler”服务:
在“服务”列表中,找到名为“Print Spooler”的服务。这个服务通常会显示运行状态,如“正在运行”或“已停止”。
3. 检查服务状态:
如果“Print Spooler”服务的状态为“已停止”,则意味着后台程序服务没有运行。
四、如何启动后台程序服务?
如果确认后台程序服务没有运行,你可以通过以下步骤启动它:
1. 右键点击“Print Spooler”服务:
在“服务”管理器中,右键点击“Print Spooler”服务。
2. 选择“启动”:
在弹出的菜单中,选择“启动”选项。这将尝试启动后台程序服务。
3. 等待服务启动:
系统将尝试启动服务,你可以看到服务的状态从“已停止”变为“正在运行”。
4. 测试打印机:
启动服务后,尝试再次发送打印任务,看打印机是否能正常工作。
五、如何防止后台程序服务再次停止?
解决了打印机无法打印的问题后,你可能还想了解如何防止后台程序服务再次停止。以下是一些建议:
1. 定期更新系统:
确保你的Windows操作系统定期更新,以便获得最新的安全补丁和功能改进。
2. 安装可靠的安全软件:
使用可靠的防病毒和反恶意软件工具来保护你的计算机免受病毒和恶意软件的攻击。
3. 检查打印机驱动程序:
定期访问打印机制造商的官方网站,检查是否有新的驱动程序可用,并及时更新。
4. 监控服务状态:
你可以使用任务计划或第三方工具来定期监控“Print Spooler”服务的状态,并在服务停止时自动重启它。
六、其他可能的解决方案
如果启动后台程序服务后,打印机仍然无法正常工作,可能还需要尝试以下解决方案:
1. 清空打印队列:
打开“设备和打印机”窗口,右键点击你的打印机,选择“查看打印队列”。然后,取消所有打印任务,并清空打印队列。
2. 重置打印机:
有时,重置打印机可以解决问题。你可以尝试关闭打印机,等待几秒钟后再重新打开。
3. 重新安装打印机驱动程序:
如果打印机驱动程序出现问题,你可能需要卸载当前的驱动程序,并从打印机制造商的官方网站下载并安装最新的驱动程序。
4. 检查打印机连接:
确保打印机与计算机的连接正常。如果是USB连接的打印机,检查USB线是否插好。如果是网络连接的打印机,确保网络连接正常。
5. 恢复系统:
如果以上方法都没有解决问题,你可以考虑使用系统恢复功能,将计算机恢复到之前的一个还原点,这可能会解决一些系统级的问题。
七、总结
打印机无法打印,提示“后台程序服务没有运行”是一个常见但令人头疼的问题。然而,通过了解打印机的后台程序服务是什么,检查服务是否运行,启动服务,并采取一些预防措施,你可以很容易地解决这个问题。如果问题仍然存在,可以尝试清空打印队列、重置打印机、重新安装驱动程序、检查打印机连接或恢复系统等方法。希望本文能帮助你快速解决打印机无法打印的问题,让你的工作和生活更加顺畅。
新锐游戏抢先玩
游戏攻略帮助你
更多+-
03/03
-
03/03
-
03/03
-
03/03
-
03/03









