台式机U盘安装系统教程:轻松上手
在现代科技飞速发展的时代,电脑已成为我们日常生活和工作中不可或缺的工具。而当我们的台式电脑系统出现问题或需要升级时,通过U盘进行系统安装是一种方便且常用的方法。下面,我们就来详细讲解一下台式电脑如何通过U盘进行系统安装。

首先,你需要准备一个容量足够的U盘,通常建议容量在8GB或以上,以确保能够存储完整的操作系统镜像文件。同时,请确保U盘内的重要数据已备份,因为制作过程会清空U盘上的所有数据。
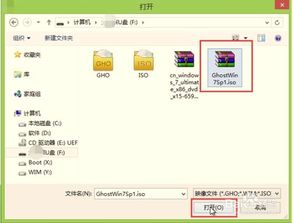
接下来,你需要下载你需要安装的操作系统镜像文件。以Windows系统为例,你可以从微软官网或其他官方授权的下载渠道获取Windows 10、Windows 11等操作系统的ISO镜像文件。下载完成后,将ISO文件保存在你的电脑硬盘上,以便后续操作。
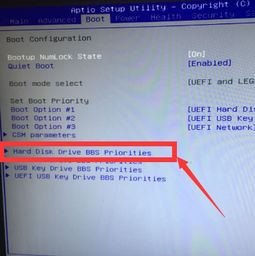
在准备好U盘和操作系统镜像文件后,我们需要使用一款工具将ISO镜像文件写入U盘,使其成为一个可启动的U盘安装盘。Windows系统中,常用的工具有“Rufus”和“微软官方Media Creation Tool”。这里我们以Rufus为例,介绍如何将ISO镜像文件写入U盘。
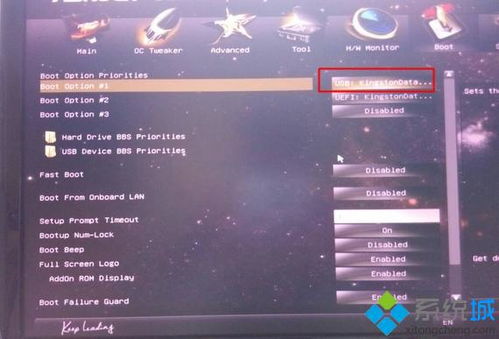
首先,下载并安装Rufus。打开Rufus后,你会看到一个简洁的界面。在“Device”选项中,选择你的U盘。确保选择正确,因为接下来的操作会清空U盘上的所有数据。接着,在“Boot selection”下拉菜单中,选择“Disk or ISO image (Please select)”选项。然后,点击“SELECT”按钮,浏览并选择你之前下载的ISO镜像文件。
在“Partition scheme and target system type”选项中,根据你的电脑配置选择合适的选项。如果你的电脑支持UEFI启动,建议选择“UEFI: Target disk is GPT partitioned (for UEFI)”;如果你的电脑是传统BIOS启动,则选择“BIOS or UEFI: Target disk is MBR partitioned (for BIOS or both UEFI-CSM and legacy BIOS)”。
在“Volume label”选项中,你可以为U盘设置一个名称,这个名称将在U盘启动后在系统选择界面中显示。其余选项保持默认设置即可。最后,点击“START”按钮,Rufus将开始将ISO镜像文件写入U盘。这个过程可能需要几分钟时间,具体取决于你的U盘速度和ISO文件大小。
写入完成后,Rufus会显示一个成功提示。此时,你可以安全地拔出U盘,准备将其用于系统安装。
接下来,我们需要将台式电脑的启动顺序设置为U盘优先。这样,当电脑启动时,它会首先从U盘读取数据,而不是从硬盘读取。不同品牌和型号的电脑进入BIOS或UEFI设置的方法可能有所不同。通常,在电脑启动时按下“Delete”、“F2”、“F10”或“ESC”等键可以进入BIOS或UEFI设置界面。
进入BIOS或UEFI设置后,找到“Boot”或“Startup”选项,然后找到“Boot Order”或“Boot Priority”等类似的选项。在这里,你可以看到当前电脑的启动顺序。使用上下方向键或加减号键将U盘移动到最上方,使其成为第一个启动项。设置完成后,保存并退出BIOS或UEFI设置。电脑将重新启动,并从U盘启动。
当电脑从U盘启动时,你会看到一个操作系统安装界面。以Windows系统为例,你会看到一个“Windows Setup”窗口。在这里,你需要选择语言、时间和货币格式以及键盘或输入方法,然后点击“下一步”按钮。
接着,你会看到一个“安装现在”按钮。点击它后,你需要接受许可条款,并选择自定义安装。然后,你需要选择一个分区来安装Windows。如果你的硬盘上有多个分区,你可以选择其中一个分区进行格式化并安装Windows;如果你的硬盘上没有分区或你想重新分区,你可以使用Windows安装工具中的“新建”和“删除”选项来创建新的分区。
选择好分区后,点击“下一步”按钮。Windows安装程序将开始复制文件、安装功能和驱动程序以及更新注册表设置等过程。这个过程可能需要一段时间,具体取决于你的电脑配置和Windows版本。在安装过程中,电脑可能会重启多次。请耐心等待,不要中断安装过程。
当Windows安装完成后,你需要进行一些基本的设置。首先,你需要选择你的区域设置。然后,你需要连接网络并选择是否让电脑自动检测并安装更新。接着,你需要创建一个Microsoft账户或本地账户来登录Windows。如果你选择创建Microsoft账户,你需要输入你的电子邮件地址和密码;如果你选择创建本地账户,你需要输入用户名和密码。
最后,你可以根据需要进行一些个性化设置,如选择主题、背景、颜色等。完成这些设置后,你就可以开始使用你的新安装的Windows系统了。
通过以上步骤,你可以轻松地使用U盘为你的台式电脑安装操作系统。这个方法不仅方便快捷,而且适用于多种操作系统和电脑型号。希望这篇文章能够帮助你解决台式电脑系统安装的问题。
- 上一篇: 手机SD卡顽固难除?一键解锁格式化秘籍!
- 下一篇: 如何轻松加盟QQ珍珠奶茶,开启创业新篇章?
新锐游戏抢先玩
游戏攻略帮助你
更多+-
03/10
-
03/10
-
03/10
-
03/10
-
03/10









