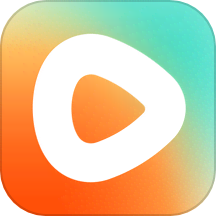将Word文档转换为PDF并通过邮件发送为附件
在Word中将文档以PDF格式附件发送邮件,是现代办公中常见的一项技能。这种操作不仅保证了文档格式的稳定性,还方便接收者无需特定软件即可查阅内容。下面,我们就详细讲解如何在Word中完成这一流程,确保每一步都清晰明了,让你轻松掌握这项实用技能。
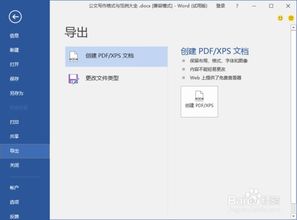
首先,你需要确保你的电脑上已经安装了Microsoft Word和邮件客户端,比如Outlook,或者是你常用的其他邮件服务如Gmail的网页版。此外,Word的版本最好是较新的,因为新版本通常拥有更多功能和更好的兼容性。
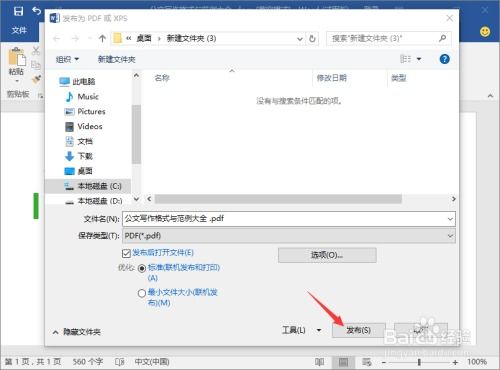
第一步,打开你想要转换并发送的Word文档。在文档打开后,你需要进行一系列的准备工作,比如校对内容、检查格式等,确保文档已经是最终版本,避免发送后出现错误需要反复修改。
接下来,是将Word文档转换为PDF格式的关键步骤。在Word的菜单栏中,找到“文件”选项,点击后会弹出一个下拉菜单。在这个菜单中,选择“另存为”,然后你会看到一系列的文件格式选项。在这些选项中,找到并点击“PDF或XPS”格式。这时,会弹出一个对话框,要求你选择保存位置和文件名。选择一个易于查找的位置,并为你的PDF文件命名,确保名称简洁明了,能够反映文件内容。命名完成后,点击“保存”按钮,Word就会开始将文档转换为PDF格式。
等待转换完成后,你可以在刚才选择的保存位置找到生成的PDF文件。打开它,仔细检查一遍,确保所有内容都完整无缺,格式也没有发生变化。这是非常重要的一步,因为一旦文件发送出去,再发现错误就为时已晚了。
在确认PDF文件无误后,接下来就是将其作为附件添加到邮件中了。如果你使用的是Outlook等邮件客户端,可以先打开一个新的邮件窗口。在邮件窗口的上方,你会看到一个“附件”按钮。点击这个按钮,会弹出一个文件选择对话框。在这个对话框中,导航到你保存PDF文件的位置,选中它,然后点击“打开”或“附加”按钮。这样,PDF文件就会被添加到邮件的附件中了。
如果你使用的是Gmail等网页版邮件服务,操作也大同小异。在Gmail中,先点击“撰写”按钮创建一个新邮件。在新邮件的窗口下方,你会看到一个“附加文件”的链接。点击这个链接,会弹出一个文件选择对话框。同样地,导航到你保存PDF文件的位置,选中它,然后点击“打开”或“上传”按钮。这样,PDF文件就会被添加到Gmail邮件的附件中了。
在添加附件后,别忘了填写邮件的主题和正文。主题是邮件的标题,应该简洁明了地反映邮件的内容或目的。正文则是邮件的详细内容,可以是对附件的简短介绍,或者是对收件人的具体请求。在填写正文时,注意礼貌用语和语法准确性,给人留下良好的印象。
完成以上步骤后,你的邮件就已经准备好发送了。在发送前,最好再仔细检查一遍邮件的主题、正文和附件,确保没有遗漏或错误。特别是附件部分,一定要确认已经成功添加了你想要发送的PDF文件。一旦确认无误,就可以点击邮件窗口下方的“发送”按钮了。
邮件发送后,你可能会收到一封发送成功的确认邮件,或者看到邮件客户端上的发送成功提示。这时,你的Word文档就已经以PDF格式附件的形式成功发送出去了。接收者只需要打开邮件,点击附件链接或下载附件,就可以查看你的文档了。
除了以上基本的操作步骤外,还有一些小技巧可以帮助你更好地完成这项任务。比如,你可以在Word中设置文档的自动保存功能,这样即使遇到意外情况导致电脑崩溃或断电,你的文档也不会丢失。另外,你也可以在邮件客户端中设置邮件的自动发送提醒功能,这样当你忘记发送邮件时,系统会自动提醒你。
此外,如果你经常需要发送大量的文档或邮件,可能需要考虑使用一些专业的邮件管理软件或文档管理工具来提高效率。这些软件通常具有批量发送邮件、自动分类文档等功能,可以大大节省你的时间和精力。
总之,在Word中将文档以PDF格式附件发送邮件是一项非常实用的技能。通过掌握这项技能,你可以更加方便地与同事、客户或合作伙伴分享文档,提高工作效率和协作效果。希望以上内容能够帮助你更好地理解和掌握这项技能,让你在办公中更加得心应手。
- 上一篇: 如何在QQ空间设置背景音乐
- 下一篇: 《认真的雪》薛之谦的歌词是什么?
新锐游戏抢先玩
游戏攻略帮助你
更多+-
03/12
-
03/12
-
03/12
-
03/12
-
03/12