360安全卫士一键修复IE浏览器的简单方法
当我们遇到IE浏览器崩溃或者运行不畅的问题时,很多人会感到头疼不已。幸运的是,如果你安装了360安全卫士,这个问题可以得到快速解决。360安全卫士是一款功能强大的安全软件,它不仅可以保护你的电脑免受恶意软件的侵害,还可以解决各种系统问题,包括IE浏览器的修复。以下是关于如何使用360安全卫士来修复IE浏览器的详细步骤。
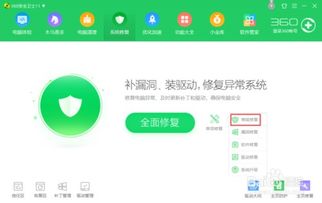
方法一:通过人工服务修复IE浏览器
1. 打开360安全卫士
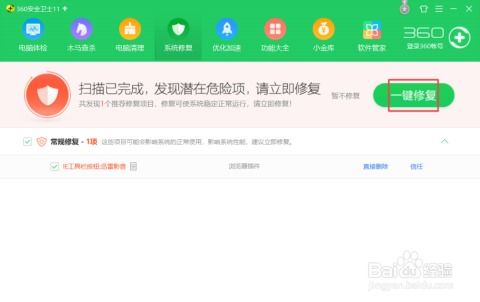
首先,来到电脑的桌面,找到并点击360安全卫士的图标,打开软件。
2. 进入功能大全
在360安全卫士的主窗口上方,找到并点击“功能大全”菜单。接着,在左侧菜单中找到并点击“电脑安全”按钮。
3. 选择人工服务
在右侧的窗口中,找到并点击“人工服务”选项,进入人工服务界面。
4. 搜索IE浏览器崩溃修复方案
在人工服务窗口的搜索框内输入“IE浏览器崩溃”,然后点击右侧的“查找方案”按钮。
5. 执行修复
在搜索结果中,你会看到一个绿色的“立即修复”按钮,点击它。此时,电脑将自动开始修复IE浏览器的问题。你只需要等待绿色的进度条到达终点即可。
6. 重启电脑
当修复完成后,电脑会跳出一个完成信息弹窗。你可以点击下方的“电脑重启”或者“稍后重启”的按钮,完成修复过程。
方法二:通过常规修复功能修复IE浏览器
1. 打开360安全卫士
同样,首先在桌面上找到并点击360安全卫士的图标,打开软件。
2. 进入查杀修复功能
在360安全卫士的主界面上,点击左下角的“查杀修复”选项。
3. 选择常规修复
进入查杀修复界面后,找到并点击右下角的“常规修复”按钮。
4. 开始扫描
点击“常规修复”后,360安全卫士将开始扫描你的电脑系统,查找存在的问题。
5. 执行修复
等待扫描完成后,你将在界面上看到扫描结果。在结果列表中,找到与IE浏览器相关的问题,并点击“立即修复”按钮。
6. 重启电脑(如有需要)
有时,修复过程可能需要重启电脑才能生效。你可以根据提示,选择立即重启或者稍后重启。
方法三:通过系统修复功能修复IE浏览器
1. 打开360安全卫士
首先,打开360安全卫士的主窗口。
2. 进入系统修复功能
在360安全卫士的主界面上,找到并点击“系统修复”按钮。
3. 进入电脑门诊
切换至“系统修复”界面后,找到并点击“电脑门诊”按钮。
4. 选择浏览器崩溃修复方案
在打开的“360电脑门诊”窗口中,找到“浏览器崩溃”选项区,并点击“点此解决”按钮。
5. 开始修复
点击“点此解决”后,360安全卫士将开始自动修复IE浏览器的问题。你将看到一个显示重新注册IE组件进度的界面。
6. 重置IE浏览器设置
重新注册IE组件后,360安全卫士将进入“重置IE浏览器Web设置”界面。根据提示,进行IE浏览器的重置操作。
7. 完成修复
重置完成后,你会进入“您的问题是否已经解决”界面。点击“已经解决”按钮,然后关闭窗口,完成修复过程。
方法四:通过常规修复选项(另一种路径)
1. 打开360安全卫士
打开360安全卫士软件,进入主窗口。
2. 选择系统修复
在主窗口中找到并点击“系统修复”选项。
3. 进入修复运行窗口
点击“系统修复”后,进入修复运行窗口。
4. 选择常规修复
在修复运行窗口中,找到并点击“常规修复”选项。
5. 运行常规修复
点击“常规修复”后,360安全卫士将开始扫描系统。
6. 修复IE问题
扫描完成后,你将看到扫描结果。在结果中找到与IE浏览器相关的问题,点击“修复”按钮。
注意事项
在使用360安全卫士进行修复之前,最好备份一下重要的数据,以防万一。
如果以上方法无法解决问题,你可以尝试下载其他IE修复软件来进行修复。
定期更新360安全卫士到最新版本,可以确保你使用的是最新的修复功能和安全保护。
通过这些步骤,你可以轻松地使用360安全卫士来修复IE浏览器的问题。无论是浏览器崩溃、运行缓慢还是其他问题,360安全卫士都能提供有效的解决方案。如果你遇到IE浏览器的问题,不妨试试以上方法,相信它会帮你解决烦恼。
- 上一篇: 轻松学会!中国移动积分明细查询方法
- 下一篇: 轻松掌握!网页视频下载全攻略:保存你喜爱的节目不再难
新锐游戏抢先玩
游戏攻略帮助你
更多+-
02/07
-
02/07
-
02/07
-
02/07
-
02/07









