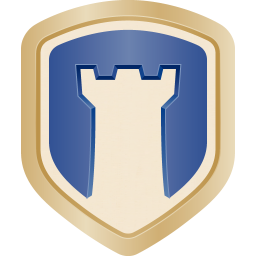掌握Excel技巧:轻松计算两列数据乘积
在数据处理的日常工作中,Excel无疑是一个不可或缺的工具。无论是财务分析、项目管理还是科学研究,Excel都能够帮助我们高效地管理和分析数据。其中一个常见的操作就是计算两列数据的乘积。这个操作看似简单,但对于初学者来说,可能会遇到一些困惑。下面,我们就来详细讲解一下如何在Excel中计算两列数据的乘积,以及一些相关的技巧和注意事项。
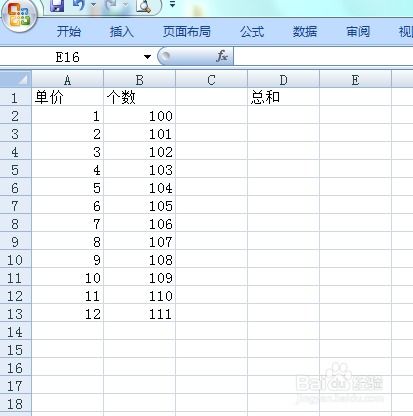
首先,我们需要打开Excel软件,并创建一个新的工作表或打开一个已有的工作表。在这个工作表中,我们假设有两列数据,分别位于A列和B列。这两列数据代表了我们想要计算乘积的两个数集。为了清晰地说明问题,我们可以在A列输入一些数字,比如1、2、3、4等;在B列也输入一些数字,比如10、20、30、40等。这样,我们就有了两组数据,准备进行乘积计算。
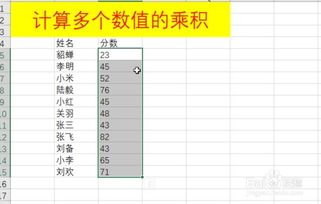
接下来,我们需要在一个新的列中显示这两列数据的乘积结果。通常情况下,我们会选择C列作为结果列。在C列的第一个单元格(比如C1)中,我们可以使用Excel的乘积函数“PRODUCT”来计算A列和B列对应行的乘积。具体操作是:点击C1单元格,然后输入“=PRODUCT(A1,B1)”,并按下回车键。这样,C1单元格就会显示A1和B1两个单元格的乘积结果。
如果我们想要计算A列和B列中所有对应行的乘积,就需要将C1单元格中的公式拖动或复制到C列的其他单元格中。这可以通过鼠标拖动填充柄(即单元格右下角的小方块)来实现。将鼠标指针移动到C1单元格的右下角,当指针变成一个十字形状时,按住鼠标左键向下拖动,直到覆盖了我们想要计算乘积的所有行。这样,C列中的每个单元格都会显示对应行的A列和B列数据的乘积结果。
除了使用“PRODUCT”函数外,我们还可以通过其他方法计算两列数据的乘积。比如,我们可以使用“*”运算符直接在公式中进行乘法运算。在C1单元格中输入“=A1*B1”,然后按下回车键,同样可以得到A1和B1两个单元格的乘积结果。这种方法同样适用于将公式拖动或复制到C列的其他单元格中,以计算所有对应行的乘积。
在计算两列数据的乘积时,我们还需要注意一些细节问题。首先,要确保A列和B列中的数据类型一致,即都是数字类型。如果其中一列包含文本或其他非数字类型的数据,那么在进行乘积计算时会出现错误。其次,要注意数据的对齐方式。在Excel中,默认情况下数字是右对齐的,而文本是左对齐的。如果数据的对齐方式不正确,可能会导致公式计算出错。此外,还要确保在进行公式计算时没有选中任何额外的单元格或区域,否则可能会影响到计算结果。
除了基本的乘积计算外,Excel还提供了一些高级功能来帮助我们更好地处理和分析数据。比如,我们可以使用“SUMPRODUCT”函数来计算两个数组或区域的对应元素乘积之和。这个函数特别适用于需要计算多个条件下数据乘积总和的情况。假设我们有一个销售数据表,其中包含销售人员的姓名、销售区域和销售金额等信息。我们想要计算某个销售区域中所有销售人员的销售金额总和的乘积(即先求和再乘积,或者先乘积再求和的某种组合),就可以使用“SUMPRODUCT”函数来实现。具体方法是:在目标单元格中输入“=SUMPRODUCT((销售区域列=目标区域)*销售金额列)”,然后按下回车键即可得到结果。需要注意的是,在使用“SUMPRODUCT”函数时,要确保条件数组(即括号内的部分)与计算数组(即乘号后面的部分)的维度相匹配。
此外,Excel还提供了一些数据分析工具来帮助我们进行更复杂的数据处理和分析。比如,我们可以使用数据透视表来汇总、分析和展示数据。通过数据透视表,我们可以轻松地计算出某个字段(如销售金额)在不同维度(如销售人员、销售区域等)下的总和、平均值、最大值、最小值等统计量。虽然这与直接计算两列数据的乘积有所不同,但数据透视表在处理和分析大量数据时非常有用,可以帮助我们更好地理解数据的特征和规律。
总的来说,计算Excel表格中两列数据的乘积是一个基本但重要的操作。通过掌握这个操作,我们可以更高效地处理和分析数据。同时,了解Excel的一些高级功能和数据分析工具也可以帮助我们更好地利用这个强大的数据处理工具。无论是初学者还是经验丰富的用户,都可以通过不断学习和实践来提高自己的Excel技能水平。希望这篇文章能够帮助你更好地理解和掌握如何在Excel中计算两列数据的乘积以及相关技巧和注意事项。
- 上一篇: 淘宝网店装修详细指南
- 下一篇: 冒险岛手游中狂龙战士该如何分配技能点?
游戏攻略帮助你
更多+-
03/04
-
03/04
-
03/04
-
03/04
-
03/04