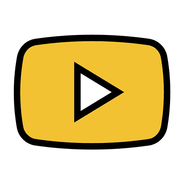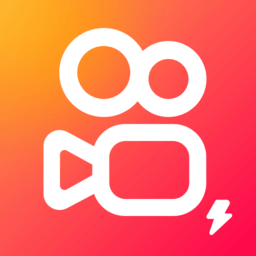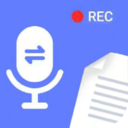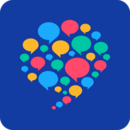如何轻松设置Word文档从任意页开始页码
在文档编辑中,页码的设置往往是一个细节,但这个细节却能极大地影响读者的阅读体验和文档的专业度。你是否曾经遇到过这样的问题:明明只想从文档的某一页开始显示页码,却因为Word的默认设置而不得不从第一页开始,导致前面的封面、目录等页面也带上了不必要的页码?这样的设置不仅显得不够专业,还可能给读者带来困扰。今天,我们就来详细讲解如何让Word从任意页开始显示页码,让你的文档更加专业和易读。
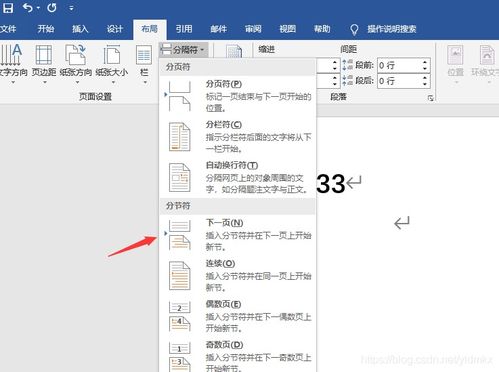
首先,我们需要明确一点:Word的页码设置其实非常灵活,它允许我们根据需求自定义页码的起始页、格式、位置等。但是,要实现从任意页开始显示页码,我们通常需要借助“分节符”这一工具。分节符可以将文档分成不同的部分,每个部分都可以有独立的页面设置,包括页码。
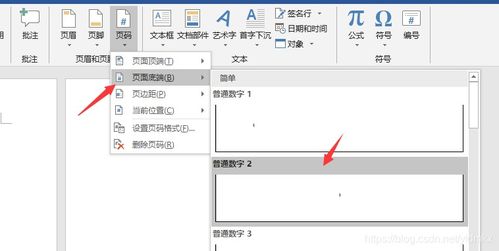
一、准备工作:插入分节符
1. 定位起始页:
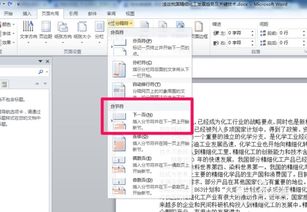
打开你的Word文档,先找到你希望开始显示页码的那一页。通常,这一页是正文的第一页,前面可能是封面、目录等不需要页码的部分。
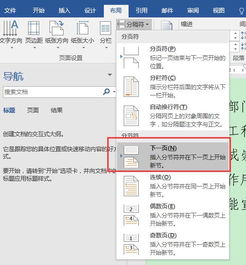
2. 插入分节符:
在Word的菜单栏中,找到“布局”或“页面布局”(不同版本的Word可能有所不同),然后找到“分隔符”选项。在分隔符选项中,选择“下一页”分节符。这样,你的文档就被分成了两部分,而光标会自动移动到下一页的开始位置。
二、设置页码格式
1. 断开与前一节的链接:
在分节符后的那一页(也就是你希望开始显示页码的那一页),双击页脚或页眉区域,进入页脚或页眉编辑模式。你会看到一个“链接到前一节”的按钮(通常是一个带有箭头的方框图标),点击它,断开与前一节的链接。这样,你就可以独立地设置这一节的页码了。
2. 插入页码:
在页脚或页眉编辑模式下,找到“页码”选项,通常位于“插入”或“设计”菜单中。选择“页码”,然后选择你希望的页码格式和位置。此时,你会发现页码从这一页开始显示了。
3. 设置页码起始值:
如果你希望页码从特定的数字开始(比如从1开始),你需要进一步设置。在页码选项中,找到“设置页码格式”或类似的选项。在弹出的对话框中,选择“起始页码”,然后输入你希望的起始数字。
三、调整其他页面设置(可选)
1. 隐藏或删除前面的页码:
回到文档的前几页(封面、目录等),你会发现这些页面仍然有页码。如果你不希望这些页面显示页码,你可以双击这些页面的页脚或页眉区域,然后删除页码。或者,你也可以在页眉或页脚编辑模式下,选择“无页码”选项来隐藏页码。
2. 调整页眉或页脚样式:
如果你希望不同部分的文档有不同的页眉或页脚样式,你可以在断开链接后,分别设置每一节的页眉或页脚。比如,封面页可以没有页眉或页脚,目录页可以有简单的页眉,而正文部分则可以有更详细的页眉和页码。
四、高级技巧:处理复杂文档
对于包含多个章节、多个封面或目录的复杂文档,你可能需要多次使用分节符来分别设置每一部分的页码。每次插入分节符后,都要记得断开与前一节的链接,并独立设置页码。
此外,如果你希望文档中的页码能够自动更新(比如,当你添加或删除页面时),你需要确保你的页码设置是动态的。在Word中,页码通常是动态的,但如果你手动修改了页码或使用了特殊的格式,可能会导致页码无法自动更新。
五、常见问题解答
1. 为什么页码显示不正确?
这可能是因为你没有正确插入分节符或断开与前一节的链接。请检查你的分节符位置和链接状态。
2. 如何删除分节符?
在普通视图或大纲视图中,你可以看到分节符的标记。选中分节符,然后按Delete键即可删除。但请注意,删除分节符可能会改变文档的页面设置和页码。
3. 如何修改页码字体或大小?
在页脚或页眉编辑模式下,选中页码,然后使用Word的字体和大小设置工具进行修改。
4. 如何在同一文档中设置不同的页码格式?
使用分节符将文档分成不同的部分,然后分别设置每一部分的页码格式。
结语
通过掌握Word的分节符和页码设置技巧,你可以轻松地实现从任意页开始显示页码的需求。这不仅能让你的文档看起来更加专业和整洁,还能提升读者的阅读体验。无论是撰写学术论文、制作商业报告还是编写小说,这些技巧都能帮助你打造出更加完美的文档。
现在,你已经知道了如何让Word从任意页开始显示页码,不妨打开你的Word文档,尝试一下吧!相信在不久的将来,你会因为这些细节上的优化而收获更多的认可和赞赏。
- 上一篇: 揭秘:翡翠原石真伪辨别全攻略
- 下一篇: 轻松去除白衣服上石榴汁的小妙招
游戏攻略帮助你
更多+-
04/24
-
04/24
-
04/24
-
04/24
-
04/24