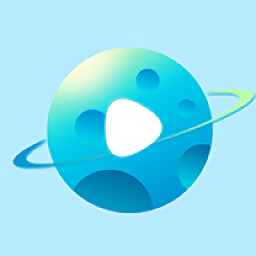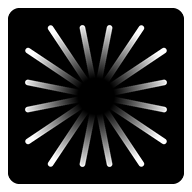WPS文档如何从正文页起设置页眉页脚及页码
在WPS文字处理软件中,设置页眉、页脚和页码是文档排版的重要步骤,特别是当需要从正文页开始而非封面或目录页进行设置时,许多用户可能会遇到一些困惑。本文将详细介绍如何在WPS文字中实现这一功能,确保你的文档既专业又美观。
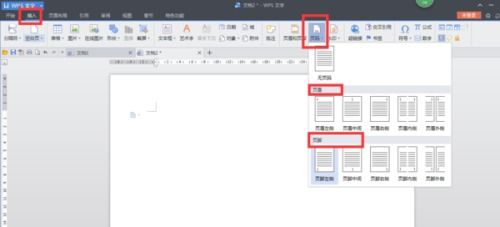
一、准备工作
首先,确保你的文档已经按照要求进行了基本的排版,如标题、目录、正文等部分已经明确区分。在开始设置页眉、页脚和页码之前,最好先保存一份文档的副本,以防不测。
二、插入分节符
由于WPS文字默认在整个文档中连续设置页眉、页脚和页码,因此,要在正文页开始设置,我们需要使用“分节符”将文档分成不同的部分。
1. 定位光标:将光标放在正文页的首部,即紧接在目录页或封面的最后一页之后。
2. 插入分节符:点击工具栏中的“页面布局”选项卡,找到“分隔符”按钮,选择“下一页”分节符。这样,你的文档就被分为了两部分,前一部分是封面或目录,后一部分是正文。
三、设置正文页的页眉
1. 双击页眉区域:将光标移至正文页的页眉区域(通常位于页面顶部),双击鼠标,进入页眉编辑状态。
2. 取消链接到前一节:在页眉编辑状态下,你会发现工具栏中出现了一个“链接到前一节”的按钮(通常显示为一个灰色的小方块,旁边有文字说明)。点击此按钮,使其变为未选中状态(即灰色方块消失或变为白色),这样正文页的页眉就与前面的部分(如封面或目录)解除了链接。
3. 编辑页眉内容:现在,你可以自由地编辑正文页的页眉内容,如添加文字、图片或插入其他元素。
四、设置正文页的页脚
设置页脚的过程与设置页眉类似:
1. 双击页脚区域:将光标移至正文页的页脚区域(通常位于页面底部),双击鼠标,进入页脚编辑状态。
2. 取消链接到前一节:同样地,在页脚编辑状态下,点击工具栏中的“链接到前一节”按钮,解除与前面部分的链接。
3. 编辑页脚内容:根据需要,你可以在正文页的页脚中添加页码、版权信息或其他文本。
五、插入页码
插入页码是设置页眉、页脚中的关键步骤之一。由于我们已经在正文页之前插入了分节符,并解除了与前面部分的链接,因此可以独立地为正文页设置页码。
1. 定位到正文页页脚:确保你仍在正文页的页脚编辑状态下。
2. 插入页码:点击工具栏中的“插入页码”按钮(有时可能位于“插入”选项卡下的“页码”组中)。在弹出的对话框中,你可以选择页码的位置(如页脚中间或右侧)、页码格式(如数字、罗马数字等)以及起始页码(对于正文页,通常设置为1)。
3. 调整页码样式:如果需要,你可以进一步调整页码的字体、大小、颜色等样式,以符合文档的整体风格。
六、处理封面和目录页的页码(可选)
如果你的封面和目录页不需要页码,可以跳过这一步骤。但如果希望在这些页面上显示页码但不计入正文页的页码,可以采取以下措施:
1. 封面页:通常,封面页不需要页码。如果你不小心插入了页码,可以直接删除它,或者通过设置页码格式(如将其设置为空字符或隐藏)来避免显示。
2. 目录页:对于目录页,你可以使用罗马数字或其他格式的页码,并将其起始页码设置为与正文页不同的值(如I)。在插入页码时,确保选择正确的页码格式,并在“应用范围”中选择“本节”或“本页及之后”,以避免影响正文页的页码设置。
七、检查与调整
完成上述设置后,不要忘记仔细检查整个文档的页眉、页脚和页码,确保它们符合你的要求。特别是要注意以下几点:
页码连续性:确保正文页的页码是连续的,没有重复或遗漏。
页眉、页脚的一致性:检查不同页面(如奇数页和偶数页)的页眉、页脚是否保持一致(如果需要的话)。
格式美观性:调整页眉、页脚和页码的字体、大小、颜色等样式,使其与文档的整体风格相协调。
八、保存与导出
最后,别忘了保存你的文档。你可以直接点击工具栏中的“保存”按钮,或者选择“文件”->“另存为”来保存为其他格式(如PDF、Word等),以便与他人分享或打印。
通过以上步骤,你可以在WPS文字中轻松地从正文页开始设置页眉、页脚和页码。无论你是撰写学术论文、报告还是制作简历、报告书,这些技巧都能帮助你打造出更加专业、整洁的文档。希望本文对你有所帮助!
- 上一篇: 如何在QQ中查找勋章
- 下一篇: 短发刘海创意编发教程:打造时尚扎发新造型
游戏攻略帮助你
更多+-
03/19
-
03/19
-
03/19
-
03/19
-
03/19