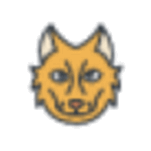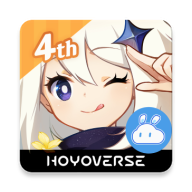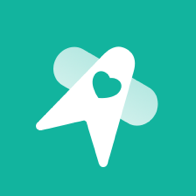如何在剪映电脑版中使用画中画功能?
剪映电脑版画中画功能:打造视觉盛宴的必备神器
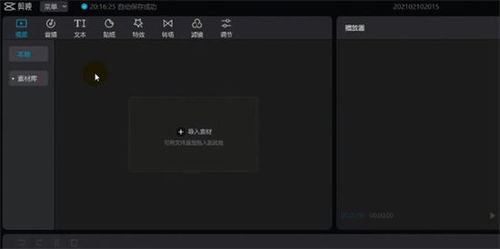
在视频创作领域,如何让作品脱颖而出,吸引更多观众的目光?一个关键要素在于创意和视觉效果的结合。而剪映电脑版的画中画功能,正是实现这一目标的利器。无论你是视频编辑新手还是资深创作者,掌握这一功能都将为你的作品增添无限可能。接下来,我们就来详细探讨一下剪映电脑版画中画功能的使用方法,让你的视频创作更加精彩纷呈。
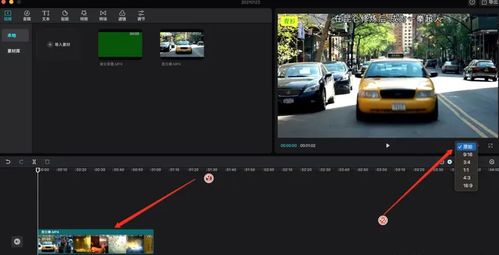
首先,你需要确保已经安装了剪映电脑版。打开软件后,映入眼帘的是一个简洁明了的界面,上方是功能栏,中间是视频预览窗口,下方则是时间轴。这里是你的创意舞台,一切精彩都将从这里开始。

第一步:创建新项目
在剪映电脑版中,点击“开始创作”按钮,创建一个新的项目。此时,你可以选择导入已有的视频素材,或者从零开始创作。对于想要使用画中画功能的你来说,建议导入至少两段视频素材,一段作为主视频,另一段则作为画中画素材。
第二步:导入素材
点击界面左侧的“导入”按钮,你可以从本地文件夹、云素材库或剪映素材库中选择你想要使用的视频素材。选择好素材后,点击打开,它们就会出现在你的素材库中。
第三步:添加素材到时间轴
将你想要作为主视频的视频素材拖动到时间轴的第一个轨道上。然后,将你想要作为画中画的视频素材拖动到时间轴的第二个轨道上,或者直接在主视频轨道的上方拖动,使其形成层级关系。此时,你已经成功地将两段视频素材添加到了时间轴上,并自动进入了画中画模式。
第四步:调整画中画视频
现在,你可以开始调整画中画视频的大小、位置和角度了。选中时间轴上的画中画视频素材,你会看到视频预览窗口中出现了调整框。通过拖动调整框的四个角,你可以轻松地改变画中画视频的大小。同时,你也可以通过拖动调整框内部的区域来移动画中画视频的位置。如果你想要改变画中画视频的角度,可以右键点击视频素材,选择“旋转”选项,然后进行角度的调整。
第五步:添加动画效果
为了让画中画视频更加生动有趣,你还可以为其添加动画效果。选中画中画视频素材后,在功能栏中找到“动画”选项。这里有多种动画效果供你选择,如淡入淡出、缩放、旋转等。你可以根据自己的需求选择合适的动画效果,并设置动画的持续时间和触发方式。
第六步:调整图层顺序
在剪映电脑版中,你可以通过拖动时间轴上的图层来调整画中画素材的层级关系。如果你想要让某个画中画素材显示在主视频之上,只需将其拖动到主视频素材的上方即可。同样地,如果你想要改变多个画中画素材之间的层级关系,也可以通过拖动它们来调整顺序。
第七步:应用样式和滤镜
为了让画中画视频更加美观,你还可以为其应用样式和滤镜。选中画中画视频素材后,在功能栏中找到“样式”选项。这里有多种预设样式供你选择,如边框、阴影、发光等。你可以根据自己的喜好和视频风格选择合适的样式进行应用。同时,你也可以在“滤镜”选项中选择合适的滤镜来增强视频的色彩和质感。
第八步:预览和导出
完成以上所有步骤后,你就可以开始预览你的视频作品了。点击界面上方的“预览”按钮,你可以全屏观看你的视频作品,并检查其效果是否满足你的要求。如果一切正常,你就可以点击“导出”按钮,将你的视频作品保存到本地磁盘中了。
当然,在使用剪映电脑版画中画功能的过程中,你可能会遇到一些常见的问题。比如,如何确保画中画视频与主视频的时间轴对齐?如何调整画中画视频的透明度?如何添加多个画中画素材并设置它们的层级关系?针对这些问题,你可以通过查看剪映电脑版的官方教程或在线社区来获取帮助和解答。
除了以上提到的基本功能和操作技巧外,剪映电脑版画中画功能还支持一些高级玩法和创意应用。比如,你可以使用关键帧功能来实现画中画视频的动态移动和大小变化;你可以通过色彩匹配功能来让画中画素材与主视频的色调保持一致;你还可以利用剪映电脑版的图层管理功能来轻松调整多个画中画素材之间的层级关系和显示效果。
总之,剪映电脑版画中画功能是一个强大而灵活的视频编辑工具。它不仅可以让你轻松实现视频的叠加和组合效果,还可以让你的作品更加生动有趣和富有创意。无论你是想要制作个人Vlog、短片还是商业广告,掌握这一功能都将为你的视频创作增添无限可能。
最后,需要提醒的是,虽然剪映电脑版画中画功能非常强大,但要想制作出优秀的视频作品,还需要你不断学习和实践。只有不断尝试和探索新的创意和技巧,你才能不断提升自己的视频编辑能力并创作出更多精彩的作品。希望这篇文章能够帮助你更好地掌握剪映电脑版画中画功能的使用技巧和方法,让你的视频创作之路更加顺畅和精彩!
火爆游戏玩不停
新锐游戏抢先玩
游戏攻略帮助你
更多+-
03/17
-
03/17
-
03/17
-
03/17
-
03/17