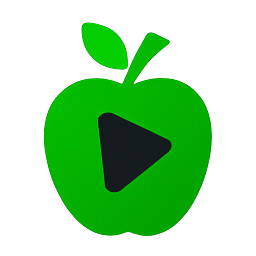TP-Link无线路由器如何正确接线?
TP-Link无线路由器接线指南

在连接TP-Link无线路由器之前,我们需要确保已经准备好所有必要的设备和材料。这些通常包括:一台全新的或已重置的TP-Link无线路由器、一条宽带调制解调器(通常称为“猫”)、一条以太网网线(通常是RJ-45接口)、以及一台电脑或移动设备用于配置路由器。

首先,我们来了解一下TP-Link无线路由器的接口和功能。TP-Link无线路由器通常有多个接口,包括电源接口、重置按钮、WAN口(通常为蓝色)、以及多个LAN口(通常为黄色)。电源接口用于连接电源适配器,确保路由器正常工作。重置按钮用于将路由器恢复到出厂设置,这在配置失败或需要重新配置时非常有用。WAN口用于连接宽带调制解调器,而LAN口则用于连接有线设备,如电脑、打印机等。
接下来,我们按照步骤进行接线操作:
1. 连接电源适配器:将TP-Link无线路由器的电源适配器插入路由器的电源接口,并将另一端插入电源插座。此时,路由器的电源指示灯应该会亮起,表示路由器已接通电源。
2. 连接宽带调制解调器:找到宽带调制解调器的LAN口(通常标有“LAN”或数字),使用以太网网线将调制解调器的LAN口与TP-Link无线路由器的WAN口连接起来。确保网线插入牢固,指示灯亮起表示连接正常。
3. 连接有线设备(可选):如果你需要连接有线设备,如电脑或打印机,可以使用另一条以太网网线将设备的网口与TP-Link无线路由器的任意一个LAN口连接起来。同样,确保网线插入牢固,指示灯亮起表示连接正常。
4. 启动电脑或移动设备:打开你的电脑或移动设备,确保已连接到宽带网络(此时可能是通过宽带调制解调器直接连接的网络)。
5. 访问路由器管理界面:打开浏览器,在地址栏输入TP-Link无线路由器的默认管理地址(通常是“192.168.1.1”或“tplinklogin.net”)。如果这是你第一次配置路由器,系统可能会提示你输入路由器的管理员密码。如果路由器是全新的或已重置,默认密码通常可以在路由器的用户手册或底部标签上找到。
6. 登录路由器管理界面:输入正确的用户名和密码后,你将进入TP-Link无线路由器的管理界面。在这里,你可以看到路由器的状态、配置网络设置、管理无线设置等。
7. 设置无线网络:在管理界面中,找到“无线设置”或类似的选项,点击进入。在这里,你可以设置无线网络的名称(SSID)和密码。为了确保网络安全,建议使用WPA2或WPA3加密方式,并设置一个强密码(包含大小写字母、数字和特殊字符)。
8. 保存并重启路由器:完成所有设置后,确保保存更改。然后,你可以在管理界面中找到“重启”或“重新启动”选项,点击以应用所有设置并重启路由器。
9. 测试连接:重启路由器后,等待几分钟让其完全启动。然后,使用你的电脑或移动设备尝试连接到刚刚设置的无线网络。输入正确的密码后,应该能够成功连接并访问互联网。
10. 调整和优化(可选):根据你的需求,你可以在TP-Link无线路由器的管理界面中进一步调整和优化网络设置。例如,你可以设置访客网络、限制设备访问、优化网络性能等。
此外,还有一些注意事项和常见问题解决建议:
确保网线质量:使用质量良好的以太网网线可以确保网络连接的稳定性和速度。
避免干扰:将TP-Link无线路由器放置在远离其他电子设备(如微波炉、蓝牙设备等)的位置,以减少无线信号的干扰。
更新固件:定期检查并更新TP-Link无线路由器的固件,以确保其安全性和性能得到最新优化。
重置路由器:如果配置失败或网络出现问题,可以尝试重置路由器到出厂设置,然后重新进行配置。
联系技术支持:如果以上步骤仍然无法解决问题,可以联系TP-Link的技术支持团队寻求帮助。
通过以上步骤,你应该能够成功连接和配置TP-Link无线路由器。在接线过程中,确保所有接口和网线都连接牢固,并按照正确的顺序和步骤进行操作。完成配置后,你将能够享受到稳定、高速的无线网络连接,满足你的各种上网需求。
最后,记得定期检查和优化你的网络设置,以确保网络的稳定性和安全性。如果你对无线网络有更高的要求,还可以考虑购买更高级的TP-Link无线路由器型号,以满足更复杂的网络环境和需求。希望这篇TP-Link无线路由器接线指南能够帮助你顺利连接和配置你的路由器,享受愉快的上网体验。
- 上一篇: 如何在电脑上将任务栏设置到屏幕左侧显示
- 下一篇: 解锁正确泡法,让玫瑰花茶绽放最佳风味
新锐游戏抢先玩
游戏攻略帮助你
更多+-
03/19
-
03/19
-
03/19
-
03/19
-
03/19