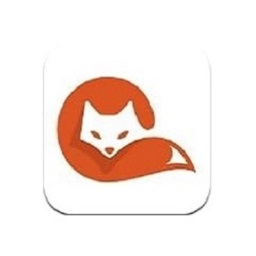如何在电脑上将任务栏设置到屏幕左侧显示
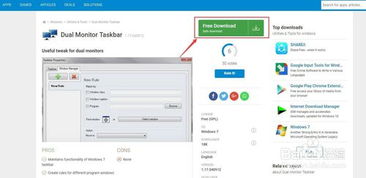
在日常使用电脑的过程中,任务栏作为我们与操作系统交互的重要界面,默认情况下通常显示在屏幕的底部。然而,长时间面对一成不变的任务栏位置,你是否也感到一丝审美疲劳,想要给它换个新位置,增加一些新鲜感呢?今天,就让我们一起探索如何将电脑上的任务栏移动到屏幕左侧,让你的工作界面焕然一新!
首先,我们需要明确一点:无论你是使用的是Windows 10、Windows 11,还是其他版本的Windows操作系统,都可以轻松实现任务栏位置的自定义。当然,不同版本的Windows可能在操作步骤上略有差异,但整体思路是相似的。接下来,我们就以Windows 10和Windows 11为例,详细介绍如何设置任务栏显示在屏幕左侧。
Windows 10用户必看:三步实现任务栏左侧显示
对于Windows 10用户来说,设置任务栏显示在屏幕左侧其实非常简单,只需要三步即可完成。
第一步:右键点击任务栏
首先,你需要找到当前显示在屏幕底部的任务栏。然后,用鼠标右键点击任务栏的任意空白处。这时,你会看到一个弹出菜单,里面包含了多种与任务栏相关的设置选项。
第二步:选择“任务栏设置”
在弹出的菜单中,找到并点击“任务栏设置”选项。这个选项通常会位于菜单的中间位置,带有齿轮图标的标识,非常显眼。点击后,你会进入任务栏的设置界面。
第三步:调整任务栏位置
在任务栏的设置界面中,你可以看到一个名为“任务栏在屏幕上的位置”的选项。这个选项通常位于设置界面的顶部或中部位置,带有下拉菜单的标识。点击下拉菜单,你会看到四个选项:左、右、顶部和底部。选择“左”选项,然后点击界面下方的“应用”按钮。此时,你的任务栏就会自动移动到屏幕的左侧位置了!
Windows 11用户指南:轻松自定义任务栏位置
如果你使用的是Windows 11,那么设置任务栏显示在屏幕左侧的过程同样非常简单,只需要稍微调整一下操作步骤即可。
第一步:解锁任务栏
首先,你需要确保任务栏处于解锁状态。在Windows 11中,任务栏默认是锁定的,以防止用户误操作导致界面布局混乱。要解锁任务栏,你需要右键点击任务栏的空白处,然后在弹出的菜单中找到“任务栏设置”选项并点击进入。在任务栏的设置界面中,找到“锁定任务栏”选项,并确保其处于关闭状态(即未勾选)。
第二步:调整任务栏位置
解锁任务栏后,你就可以开始调整它的位置了。与Windows 10类似,Windows 11也提供了一个“任务栏在屏幕上的位置”的选项。你需要再次进入任务栏的设置界面,然后找到这个选项并点击下拉菜单。在下拉菜单中,选择“左”选项来将任务栏移动到屏幕的左侧位置。
第三步:应用并保存设置
选择好任务栏的位置后,别忘了点击设置界面下方的“应用”按钮来应用你的设置。此时,你的任务栏就会自动调整到新的位置了。如果你想要确保你的设置不会被意外更改,可以再次回到任务栏的设置界面,将“锁定任务栏”选项勾选上。
额外小贴士:享受个性化任务栏的乐趣
除了调整任务栏的位置外,Windows还提供了许多其他个性化的设置选项,让你的任务栏更加符合你的使用习惯。例如,你可以调整任务栏的大小、透明度、颜色等;你还可以自定义任务栏上的图标、通知区域等。这些设置选项都可以在任务栏的设置界面中找到。
此外,如果你对任务栏的默认行为不满意,还可以尝试使用一些第三方工具或软件来进一步增强任务栏的功能和个性化程度。例如,你可以使用TaskbarX等工具来让你的任务栏更加美观和实用;你还可以使用Start11等软件来自定义Windows 11的开始菜单和任务栏布局。
总结:轻松实现任务栏左侧显示,让你的电脑界面焕然一新
通过以上步骤,我们可以轻松地将电脑上的任务栏移动到屏幕左侧位置。这个小小的改变不仅可以为你的工作界面增添一丝新鲜感,还可以让你在日常使用中更加便捷地访问和管理你的应用程序和窗口。无论你是Windows 10还是Windows 11的用户,都可以按照上述步骤来尝试这个有趣的设置。相信在尝试过之后,你一定会爱上这个全新的任务栏位置!
最后,需要提醒的是,虽然调整任务栏位置是一个简单的操作,但在实际操作过程中还是需要注意一些细节问题。例如,在调整任务栏位置之前最好先备份一下当前的桌面布局和设置;在调整过程中要注意不要误操作导致其他设置被更改等。只有细心操作,才能确保你的任务栏设置能够顺利完成并达到预期的效果。
- 上一篇: 上单刀锋意志:天赋与符文配置指南
- 下一篇: TP-Link无线路由器如何正确接线?
新锐游戏抢先玩
游戏攻略帮助你
更多+-
03/04
-
03/04
-
03/04
-
03/04
-
03/04