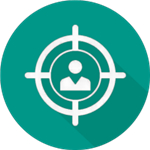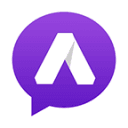轻松图解:TP-Link路由器桥接设置步骤
TP-Link路由器桥接设置图解详解
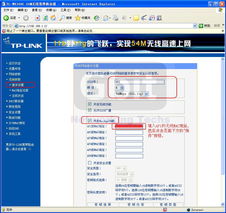
在进行家庭或办公室网络扩展时,无线桥接是一种常见且有效的解决方案。通过TP-Link路由器的桥接功能,我们可以轻松地将一个路由器的无线信号扩展到另一个区域,实现无线信号的全面覆盖。本文将通过图解的方式,详细介绍TP-Link路由器的桥接设置过程。
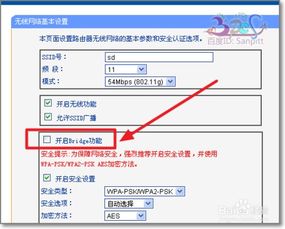
一、准备工作
1. 设备准备:
一台已经设置并可以正常上网的TP-Link路由器(主路由器)。
一台需要进行桥接的TP-Link路由器(副路由器)。
两根网线,用于连接电脑和路由器。
2. 环境检查:
确保主路由器和副路由器之间的距离适中,避免过远导致信号不稳定。
确保两个路由器所处的环境中没有过多的电磁干扰,如微波炉、无线电话等。
3. 了解网络参数:
记录主路由器的无线名称(SSID)、无线密码以及无线信道。
确保副路由器的LAN口IP地址与主路由器不在同一网段内,避免IP冲突。
二、登录副路由器管理界面
1. 连接副路由器:
使用网线将电脑连接到副路由器的LAN口。
打开电脑浏览器,输入副路由器的管理地址(如tplogin.cn或192.168.1.1),进入登录界面。
2. 登录管理界面:
输入副路由器的管理员用户名和密码(默认为admin),登录到管理界面。
三、设置副路由器为桥接模式
1. 打开无线桥接功能:
在副路由器的管理界面中,点击“无线设置”选项。
选择“无线桥接”或“WDS无线桥接”功能,并点击“开启”按钮。
2. 扫描无线信号:
在无线桥接界面中,点击“扫描”按钮,扫描周围的无线信号。
在扫描结果中,找到并选中主路由器的无线信号(SSID),点击“连接”按钮。
3. 输入无线密码:
在弹出的界面中,输入主路由器的无线密码,确保输入正确无误。
点击“保存”按钮,等待副路由器连接主路由器。
四、设置副路由器的网络参数
1. 修改LAN口IP地址:
在副路由器的管理界面中,点击“网络参数”选项。
选择“LAN口设置”,在IP地址栏中输入一个新的IP地址(确保与主路由器不在同一网段内)。
点击“保存”按钮,重启副路由器使设置生效。
2. 关闭DHCP服务器:
在副路由器的管理界面中,点击“DHCP服务器”选项。
选择“DHCP服务”,点击“关闭”按钮,关闭DHCP服务器功能。
点击“保存”按钮,使设置生效。
五、验证桥接设置
1. 检查连接状态:
在副路由器的管理界面中,点击“无线设置”选项。
选择“无线桥接”或“WDS无线桥接”功能,查看连接状态。
确保副路由器已经成功连接到主路由器,并且信号强度良好。
2. 测试网络连接:
将一台无线设备(如手机、笔记本电脑)连接到副路由器的无线信号。
打开浏览器或其他网络应用,测试是否能够正常访问互联网。
六、注意事项与常见问题排查
1. 注意事项:
在进行桥接设置时,确保主路由器和副路由器的固件版本均为最新版本,以避免兼容性问题。
在修改副路由器的LAN口IP地址时,确保新IP地址与主路由器不在同一网段内,避免IP冲突。
在关闭副路由器的DHCP服务器功能时,确保主路由器已经开启了DHCP服务器功能,以确保网络中的设备能够获得正确的IP地址。
2. 常见问题排查:
无法扫描到主路由器的信号:
检查主路由器和副路由器之间的距离是否过远,尝试缩短距离或增加中继设备。
检查主路由器的无线信道是否被其他设备占用,尝试更改主路由器的无线信道。
检查主路由器的无线功能是否已开启,并且无线名称和密码是否正确。
副路由器无法连接到主路由器:
检查输入的无线密码是否正确,确保没有输入错误。
检查主路由器的无线安全设置是否与副路由器兼容(如加密方式、密钥长度等)。
尝试重启主路由器和副路由器,重新进行桥接设置。
无法访问互联网:
检查副路由器的LAN口IP地址是否与主路由器在同一网段内,如果是,则修改副路由器的LAN口IP地址。
检查主路由器的DHCP服务器功能是否已开启,并且DHCP地址池中的IP地址范围是否足够。
检查副路由器的无线设备是否已经正确连接到副路由器的无线信号,并且已经获得了正确的IP地址。
通过以上步骤,我们可以轻松地将TP-Link路由器设置为桥接模式,实现无线信号的全面覆盖。在进行设置时,需要注意各个步骤的细节和注意事项,以确保设置的成功和网络的稳定性。如果遇到问题,可以参考常见问题排查方法进行排查和解决。希望本文能够对您有所帮助!
- 上一篇: 如何绘制中秋节月饼
- 下一篇: S7英雄联盟:盲僧李青(瞎子)打野霸主天赋符文全解析
新锐游戏抢先玩
游戏攻略帮助你
更多+-
01/31
-
01/31
-
01/31
-
01/31
-
01/31