PPT中如何添加并设置背景音乐自动循环播放?
在PPT中加入背景音乐并自动循环播放,可以为演示文稿增添氛围,使其更具吸引力。以下是详细的步骤和注意事项,帮助你在PowerPoint中实现这一目标。
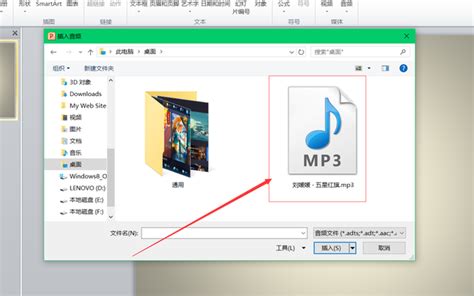
首先,你需要准备好要添加的背景音乐文件。推荐使用MP3格式,因为它兼容性好且文件体积相对较小。确保你的音乐文件没有版权问题,特别是当你要在公开场合或网络上分享PPT时。
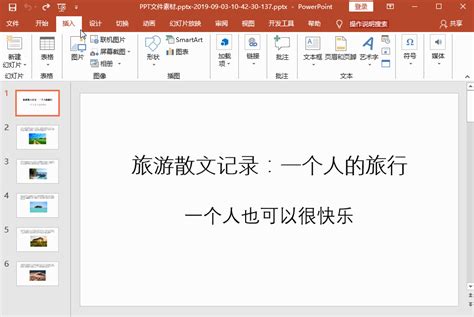
一、插入背景音乐
1. 打开PPT文件
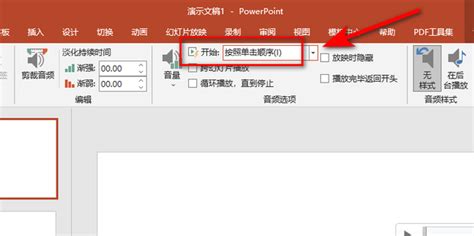
打开你需要添加背景音乐的PPT文件。如果你还没有创建PPT,那么先创建一个新的演示文稿。
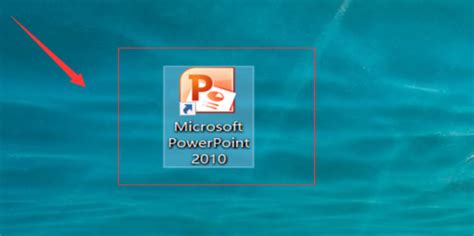
决定你希望在哪张幻灯片上开始播放背景音乐。如果你想在整个演示文稿中播放音乐,可以在第一张幻灯片上添加。
3. 插入音频文件
在PowerPoint的菜单栏中,点击“插入”选项卡。接着,点击“音频”按钮。下拉菜单中会出现两个选项:“文件中的音频”和“剪贴画音频”。选择“文件中的音频”,这将允许你选择存储在计算机上的音乐文件。
4. 选择音乐文件
在弹出的“插入音频”对话框中,导航到你存储音乐文件的位置,选择文件并点击“插入”。
5. 音频图标
一旦你插入了音频文件,一个代表音频的小喇叭图标会出现在你选择的幻灯片上。
二、设置背景音乐播放选项
1. 选中音频图标
单击幻灯片上的音频图标,以便对其进行设置。
2. 播放选项卡
在PowerPoint顶部菜单栏中,会出现一个名为“播放”的新选项卡。如果没有看到,可能是因为你没有选中音频图标。
3. 音频选项
在“播放”选项卡下,有几个关键选项可以调整:
开始:下拉菜单中有三个选项:“单击时”、“自动”和“与上一动画之后”。为了在音乐插入后立即播放,选择“自动”。
跨幻灯片播放:这个选项允许音频在播放过程中跨越多个幻灯片。选中此选项后,音乐会在所有幻灯片中连续播放,直到手动停止或演示结束。
循环播放,直到停止:这是实现自动循环播放的关键选项。选中它,音乐就会在播放结束时自动重新开始。
隐藏:如果你不希望观众看到音频图标,可以选中此选项将图标隐藏。
4. 音量调节
同样在“播放”选项卡下,你可以看到一个音量滑块,用于调整音频的音量。根据需要拖动滑块以设置适当的音量水平。
三、进一步调整与测试
1. 测试音乐播放
在完成设置后,点击PowerPoint中的“幻灯片放映”按钮,从包含音频的幻灯片开始播放。这将让你测试音乐的播放效果,包括音量、开始时间、循环播放是否按预期工作。
2. 调整音频位置
如果音频图标在幻灯片上的位置不理想,你可以拖动它以重新定位。即使选择了“隐藏”选项,你仍然可以在编辑模式下看到并移动它。
3. 幻灯片切换
确认背景音乐在幻灯片切换时是否保持播放。如果“跨幻灯片播放”选项已启用,音乐应该会在你切换到下一张幻灯片时继续播放。
4. 检查时间线
如果你希望更精确地控制音乐的播放时机,可以使用PowerPoint中的“动画窗格”。在“动画”选项卡下,点击“动画窗格”按钮。在打开的动画窗格中,你可以看到与音频相关的动画条目,并可以进一步调整其播放顺序和时间。
四、高级技巧与故障排除
1. 压缩媒体文件
如果你的PPT包含大量高分辨率图像或大型音频文件,可能会导致文件体积过大,从而影响演示时的加载速度。在PowerPoint中,你可以使用“压缩媒体文件”功能来减小文件大小。依次点击“文件” > “选项” > “高级” > “媒体和质量选项”,在这里你可以设置媒体文件的压缩级别。
2. 解决兼容性问题
如果你计划在不同的计算机或操作系统上播放PPT,请确保音乐文件格式与PowerPoint版本兼容。例如,一些较旧的PowerPoint版本可能不支持最新的音频格式。
3. 音乐版权问题
确保你使用的音乐文件没有版权问题。如果音乐文件是受版权保护的,请确保你有权在演示中使用它。否则,你可能会面临法律纠纷。
4. 静音快捷键
在演示过程中,如果需要暂时静音背景音乐,可以按下键盘上的音量降低键或静音键。不过,请注意,这也会影响到其他声音的播放,如视频音频。
5. 嵌入式与链接音频
当你插入音频文件时,PowerPoint会询问你是希望将音频嵌入到演示文稿中还是链接到外部文件。嵌入音频意味着文件会更大,但无需担心外部文件的丢失。链接音频则保持了文件的小巧,但如果原始音频文件被移动或删除,PPT中的链接将失效。
6. 恢复隐藏的音频图标
如果你之前隐藏了音频图标,但后来又需要访问它进行更改,可以依次点击“选择窗格”(在“开始”选项卡下的“编辑”组中),然后在出现的窗格中勾选音频图标的复选框以重新显示它。
五、导出与分享
1. 打包演示文稿
在准备将PPT分享给他人时,如果担心目标计算机上没有安装相同版本的PowerPoint或缺少必要的音频文件,你可以使用“打包成CD”功能。依次点击“文件” > “导出” > “打包成CD” > “打包成CD”,然后按照向导的提示操作。
2. 转换为PDF
虽然PDF格式不支持音频的自动播放,但如果你只是想分享PPT的视觉内容,可以将其转换为PDF。依次点击“文件” > “另存为” > “PDF格式(*.pdf)”,然后保存文件。
3. 使用在线演示工具
如果你打算通过网络分享PPT,可以考虑使用PowerPoint Online或类似的在线演示工具。这些工具通常支持音频的嵌入和播放,使你的演示更加生动。
通过遵循以上步骤,你可以在PowerPoint中轻松添加背景音乐,并设置其自动循环播放。这不仅能提升演示的专业度,还能更好地吸引观众的注意力。记得在演示前进行测试,以确保一切按预期运行。
- 上一篇: 2018年山东高考录取分数线是多少
- 下一篇: 建筑采光系统如何设计?
新锐游戏抢先玩
游戏攻略帮助你
更多+-
02/07
-
02/07
-
02/07
-
02/07
-
02/07









