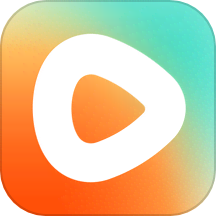音量图标消失了?快速找回电脑声音图标的实用方法!
当电脑桌面右下角的音量图标突然消失时,很多用户可能会感到困惑和不便。这一小图标虽小,但作用却非常重要,它让我们能够直观地控制电脑的音量大小以及快速访问音频设置。然而,由于种种原因,这个图标有时会神秘消失。本文将详细介绍音量图标消失的可能原因,并提供多种解决方法,帮助用户重新找回这个重要的图标。
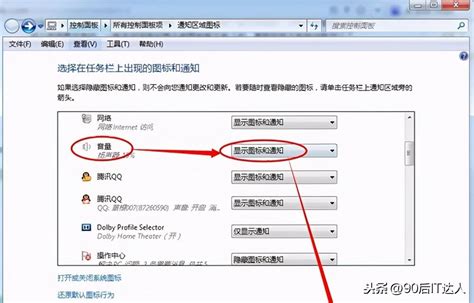
首先,音量图标消失可能是由于系统设置的问题。在Windows系统中,音量图标是通过任务栏的通知区域(也称为系统托盘)显示的。如果这个图标不见了,首先可以检查系统托盘的设置。右击任务栏空白处,选择“属性”,在弹出的窗口中切换到“通知区域”选项卡。在这里,你可以看到一个名为“打开或关闭系统图标”的按钮。点击这个按钮,系统会弹出一个新窗口,列出所有可以在系统托盘中显示的图标,包括音量图标。找到音量图标,确保它旁边的开关是打开的。如果开关是关闭的,只需将其打开,然后点击“确定”保存设置。此时,音量图标应该会重新出现在任务栏的通知区域中。
其次,音量图标消失还可能是由于声卡驱动程序的问题。声卡驱动程序是电脑与音频设备之间的桥梁,如果驱动程序损坏或过时,可能会导致音量图标无法正常显示。为了解决这个问题,你需要检查并更新声卡驱动程序。首先,打开“设备管理器”,可以通过右击“此电脑”图标并选择“属性”,然后在弹出的窗口中点击左侧的“设备管理器”来访问。在设备管理器中,找到“声音、视频和游戏控制器”这一栏,展开它,你会看到当前安装的声卡设备。右击声卡设备,选择“更新驱动程序软件”,然后按照提示进行更新。如果你不确定应该使用哪个驱动程序,可以访问电脑品牌的官方网站,下载并安装适用于你电脑型号的最新声卡驱动程序。
除了以上两种方法,还可以通过运行系统文件检查器(sfc /scannow)来解决音量图标消失的问题。系统文件检查器是Windows系统自带的一个工具,用于扫描和修复损坏或丢失的系统文件。要运行系统文件检查器,你需要以管理员身份打开命令提示符。这可以通过在搜索框中输入“cmd”,然后在搜索结果中右击“命令提示符”并选择“以管理员身份运行”来实现。在命令提示符窗口中,输入“sfc /scannow”并按回车键。系统会开始扫描并修复损坏或丢失的系统文件。这个过程可能需要一些时间,请耐心等待。修复完成后,重启电脑,看看音量图标是否已经恢复。
此外,还可以通过注册表编辑器来恢复音量图标。注册表是Windows系统中一个非常重要的数据库,存储着关于系统和软件的配置信息。有时,注册表中的某些条目可能会损坏或丢失,导致音量图标无法正常显示。为了修复这个问题,你可以尝试修改注册表。首先,按Win+R键打开运行窗口,输入“regedit”并按回车键打开注册表编辑器。然后,按照以下路径导航到音量图标的注册表项:HKEY_LOCAL_MACHINE\SOFTWARE\Microsoft\Windows\CurrentVersion\Run。在右侧窗口中,找到名为“SysTray.exe”的项(如果没有,可以新建一个字符串值),并将其值设置为“C:\Windows\System32\SndVol.exe”。设置完成后,关闭注册表编辑器并重启电脑。此时,音量图标应该会重新出现在任务栏的通知区域中。
然而,需要注意的是,直接修改注册表是一项风险较高的操作,如果不小心修改了错误的注册表项,可能会导致系统不稳定或无法启动。因此,在进行此操作之前,请务必备份注册表。你可以通过导出注册表文件的方式来实现备份。在注册表编辑器中,点击左上角的“文件”菜单,选择“导出”,然后选择一个保存位置和文件名来导出注册表文件。这样,如果修改注册表后出现问题,你可以通过导入之前导出的注册表文件来恢复系统。
最后,如果以上方法都无法解决音量图标消失的问题,那么可能是系统文件损坏或丢失到了无法修复的程度。此时,你可以考虑使用Windows安装介质进行修复安装或全新安装。修复安装会保留你的个人文件和部分系统设置,但会重新安装Windows系统和驱动程序。而全新安装则会删除所有个人文件和系统设置,并安装一个全新的Windows系统。在进行这两种操作之前,请务必备份你的重要数据和文件。
总之,当电脑桌面右下角的音量图标消失时,不要慌张。通过检查系统设置、更新声卡驱动程序、运行系统文件检查器、修改注册表以及使用Windows安装介质进行修复安装或全新安装等方法,你通常可以重新找回这个重要的图标。希望这篇文章能够帮助你解决音量图标消失的问题。
- 上一篇: DNF游戏心情状态设置教程
- 下一篇: QQ空间怎样设置才能让背景音乐自动播放?
新锐游戏抢先玩
游戏攻略帮助你
更多+-
03/12
-
03/12
-
03/12
-
03/12
-
03/12