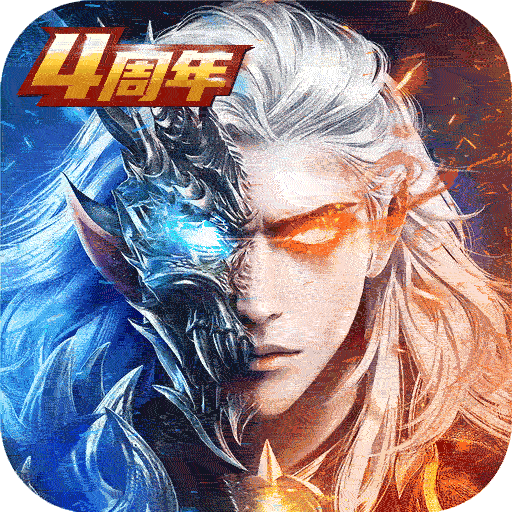Windows无法显示隐藏文件怎么办?
Windows无法显示隐藏文件?这里有妙招!

在日常使用Windows操作系统的过程中,我们有时会遇到无法显示隐藏文件的问题。这些隐藏文件可能是系统文件、配置文件,或者我们为了某些目的而特意隐藏的个人文件。无论如何,当我们需要查看或管理这些隐藏文件时,如果它们无法正常显示,就会给我们带来一定的困扰。那么,如何解决Windows无法显示隐藏文件的问题呢?接下来,我将为大家详细介绍几种常见的方法。
方法一:通过文件夹选项显示隐藏文件
1. 打开文件夹
首先,我们需要打开一个文件夹窗口。可以通过双击桌面上的“计算机”图标,或者使用快捷键Win+E来快速打开。
2. 进入文件夹选项
在文件夹窗口的上方菜单栏中,找到并点击“组织”或“查看”(不同版本的Windows可能有所不同)。然后,在下拉菜单中选择“文件夹和搜索选项”或“选项”。
3. 调整查看设置
在弹出的“文件夹选项”窗口中,切换到“查看”选项卡。在“高级设置”列表中,找到并勾选“显示隐藏的文件、文件夹和驱动器”选项。同时,为了确保隐藏文件的显示,建议取消勾选“隐藏受保护的操作系统文件(推荐)”选项,但请注意,这样做可能会显示一些系统文件,这些文件通常不建议随意修改。
4. 应用并确定
完成上述设置后,点击“应用”按钮,然后点击“确定”按钮保存更改。此时,返回到文件夹窗口,你应该能够看到之前被隐藏的文件了。
方法二:通过命令行显示隐藏文件
如果你更喜欢使用命令行来操作,那么可以通过以下步骤来显示隐藏文件:
1. 打开命令提示符
按下Win+R键,打开“运行”对话框,输入“cmd”并按回车,即可打开命令提示符窗口。
2. 导航到目标文件夹
使用`cd`命令导航到你想要显示隐藏文件的文件夹。例如,如果你想要查看C盘根目录下的隐藏文件,可以输入`cd\`然后按回车。
3. 运行attrib命令
输入以下命令并按回车:
```shell
attrib -h -s -r /s /d *.
```
这个命令的作用是去除当前文件夹及其所有子文件夹和文件上的隐藏(`-h`)、系统(`-s`)和只读(`-r`)属性。`/s`参数表示处理当前文件夹及其所有子文件夹中的文件,`/d`参数表示处理文件夹本身。
4. 查看结果
完成上述操作后,你可以返回到文件夹窗口,刷新一下(可以按F5键或使用鼠标右键选择“刷新”),此时应该能够看到之前被隐藏的文件了。
方法三:检查病毒或恶意软件
有时,无法显示隐藏文件的问题可能是由病毒或恶意软件引起的。这些恶意程序可能会修改系统设置或文件属性,导致文件无法正常显示。因此,在尝试上述方法之前或之后,建议进行病毒扫描:
1. 更新杀毒软件
确保你的杀毒软件是最新版本,以便能够检测到最新的病毒和恶意软件。
2. 进行全面扫描
运行杀毒软件,对系统进行全面扫描。如果发现病毒或恶意软件,请按照杀毒软件的提示进行清理。
3. 重启计算机
完成病毒扫描和清理后,重启计算机以确保所有更改生效。然后再次尝试查看隐藏文件是否已正常显示。
方法四:修复系统文件
如果以上方法都无法解决问题,那么可能是系统文件损坏导致的。此时,你可以尝试使用系统文件检查器(SFC)来修复损坏的系统文件:
1. 打开命令提示符(管理员)
按下Win+X键,然后选择“命令提示符(管理员)”或“Windows PowerShell(管理员)”。
2. 运行SFC扫描
在命令提示符窗口中,输入以下命令并按回车:
```shell
sfc /scannow
```
这个命令会扫描所有受保护的系统文件,并替换损坏的文件。扫描过程可能需要一些时间,请耐心等待。
3. 重启计算机
完成SFC扫描后,重启计算机以确保所有更改生效。然后再次尝试查看隐藏文件是否已正常显示。
注意事项
1. 备份重要数据
在进行任何系统更改或修复之前,建议备份重要数据以防万一。
2. 谨慎操作
在修改系统设置或文件属性时,请务必谨慎操作,避免误删或修改重要文件。
3. 及时更新系统
保持Windows系统的更新是非常重要的,因为更新通常会包含对系统漏洞的修复和对新病毒的防御。
4. 使用正版软件
尽量避免使用盗版软件或非法下载的文件,这些文件可能包含病毒或恶意软件,会对你的系统造成损害。
通过以上几种方法,你应该能够解决Windows无法显示隐藏文件的问题。如果问题依然存在,建议联系专业的技术支持人员或寻求其他可靠的帮助。希望这篇文章能对你有所帮助!
- 上一篇: 怎样在2345加速浏览器中设置广告过滤?
- 下一篇: 快速升级淘宝小号至心级账号的方法
游戏攻略帮助你
更多+-
04/23
-
04/23
-
04/23
-
04/23
-
04/23