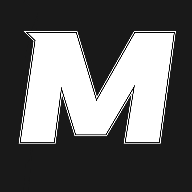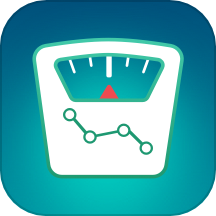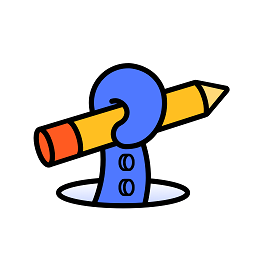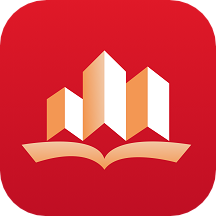轻松掌握:一键禁用笔记本电脑触摸板的技巧
在现代生活中,笔记本电脑已经成为我们日常工作和学习的得力助手。然而,有时候笔记本电脑的触摸板可能会带来一些不便,尤其是在打字或者使用外接鼠标时。误触触摸板可能会导致光标移动,甚至引起不希望的点击操作,影响我们的工作效率。因此,学会如何禁用笔记本电脑的触摸板变得尤为重要。本文将详细介绍几种常见的方法来禁用笔记本电脑的触摸板,帮助你更好地掌控你的设备。
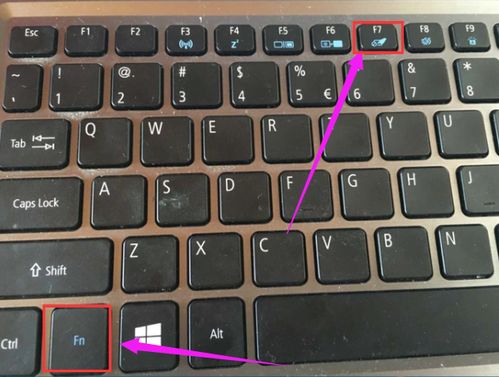
首先,我们来了解一下笔记本电脑触摸板的基本功能。触摸板通常位于键盘下方的中央位置,用户可以通过手指在触摸板上的滑动和点击来操作光标。它内置了多个感应元件,能够识别手指的移动方向和力度,从而实现对光标和鼠标操作的模拟。然而,正如前面提到的,触摸板有时会干扰我们的工作,尤其是在进行精细操作或者需要快速输入文字时。因此,根据个人的使用习惯,适时禁用触摸板是非常必要的。

一种常见且简单的方法是使用键盘上的快捷键来禁用触摸板。许多笔记本电脑厂商在键盘上设置了专门的触摸板开关快捷键,方便用户快速启用或禁用触摸板功能。这些快捷键通常位于键盘的功能键区(F1至F12),并且可能需要配合Fn键一起使用。例如,在某些联想笔记本电脑上,你可以通过按下Fn+F6组合键来禁用或启用触摸板。在使用这种方法时,建议查看你的笔记本电脑用户手册或者在线支持文档,找到适用于你设备的快捷键组合。
除了使用快捷键,你还可以通过操作系统的设置来禁用触摸板。在Windows操作系统中,你可以通过以下步骤来禁用触摸板:首先,点击屏幕左下角的“开始”按钮,打开开始菜单;然后,在搜索框中输入“设备管理器”并打开它;在设备管理器窗口中,找到“鼠标和其他指针设备”一项,并展开它;在这里,你应该能够看到代表触摸板的设备名称(可能是“Synaptics TouchPad”、“ELAN Input Device”等),右键点击它并选择“禁用设备”。完成这些步骤后,你的触摸板将被禁用。需要注意的是,禁用设备后,如果你需要再次使用触摸板,可以通过相同的步骤选择“启用设备”来恢复功能。
对于使用macOS的苹果笔记本电脑用户来说,禁用触摸板的方法略有不同。你可以通过系统偏好设置来禁用触摸板:首先,点击屏幕左上角的苹果图标,选择“系统偏好设置”;然后,在系统偏好设置窗口中,找到并点击“辅助功能”一项;在辅助功能窗口中,选择左侧的“鼠标与触控板”选项;在这里,你可以看到“触控板选项”,勾选“忽略内置触控板”或者“启用鼠标键”(这将使你可以通过键盘上的数字键区来控制光标)来禁用触摸板。同样地,如果你需要再次使用触摸板,只需取消勾选相应的选项即可。
除了以上两种方法外,你还可以使用一些第三方软件来禁用笔记本电脑的触摸板。这些软件通常提供了更加丰富的功能和自定义选项,能够满足不同用户的需求。例如,一些触控板管理软件允许你设置触控板在不同情境下的启用或禁用状态(如插入外接鼠标时自动禁用触控板),或者对触控板进行更加细致的参数调整(如改变滚动速度、点击力度等)。在选择第三方软件时,建议下载并安装来自可靠来源的软件,并仔细阅读软件说明和用户评价,以确保软件的安全性和兼容性。
当然,不同的笔记本电脑品牌和型号可能有不同的触摸板禁用方法。如果你的笔记本电脑没有提供上述的快捷键或系统设置选项,你可以尝试查看设备自带的控制软件或驱动程序是否提供了禁用触摸板的选项。许多笔记本电脑厂商都会提供专门的控制软件或驱动程序,用于管理设备的各种功能和设置。你可以通过访问设备制造商的官方网站来下载并安装这些软件或驱动程序,并在其中查找禁用触摸板的选项。
此外,还有一些高级用户可能会选择通过修改设备的注册表或配置文件来禁用触摸板。这种方法通常需要一定的计算机知识和技能,并且可能会带来一定的风险(如系统不稳定、无法正常工作等)。因此,在尝试这种方法之前,请务必备份你的重要数据,并确保你已经充分了解了相关的操作步骤和风险。
总的来说,禁用笔记本电脑的触摸板是一个简单而有效的操作,能够帮助你更好地掌控你的设备,提高工作效率。你可以根据自己的使用习惯和需求,选择适合你的方法来禁用触摸板。无论是使用快捷键、系统设置、第三方软件还是其他方法,只要掌握了正确的操作步骤,你就能够轻松实现这一功能。希望本文的介绍能够帮助你更好地使用你的笔记本电脑,提升你的工作和学习效率。
- 上一篇: 掌握淘宝助理神器,轻松上传产品美图秘籍
- 下一篇: 轻松掌握:电信营业厅App积分秒变话费攻略
新锐游戏抢先玩
游戏攻略帮助你
更多+-
03/04
-
03/04
-
03/04
-
03/04
-
03/04