剪映绿幕抠图技巧大揭秘:轻松打造专业级视频效果
剪映怎么抠绿幕:详细步骤与技巧
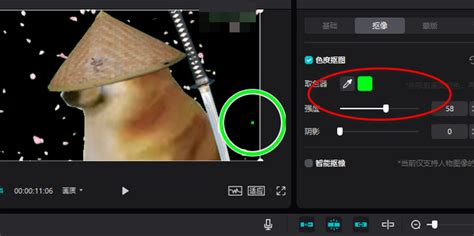
在当今的数字媒体时代,视频编辑已成为许多创作者展示才华的重要方式。而抠绿幕技术,作为视频特效中的基础技能,更是被广泛应用于各类视频制作中。剪映作为一款功能强大的视频编辑软件,也提供了抠绿幕的功能,让用户在手机上就能轻松完成这一操作。本文将详细介绍如何在剪映中进行绿幕抠图,包括准备工作、抠图步骤、常见问题及解决方案,以及一些实用的抠图技巧。

一、准备工作
在进行绿幕抠图之前,你需要做好以下准备工作:
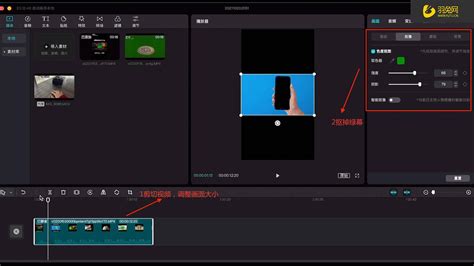
1. 选择合适的绿幕背景:
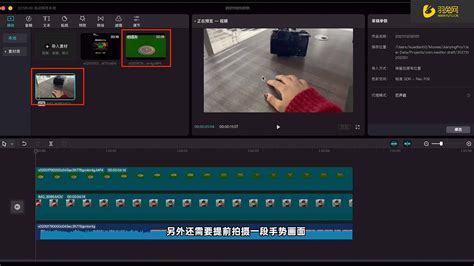
绿幕抠图的效果很大程度上取决于绿幕的质量。选择一块颜色均匀、亮度适中的绿幕是非常重要的。避免使用过于鲜艳或过于暗淡的绿色,因为这可能会导致抠图效果不佳。
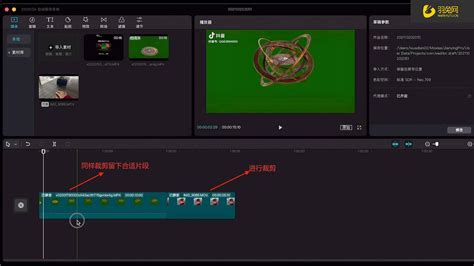
2. 确保光线充足:
光线对抠图效果也有很大影响。在拍摄时,确保光线充足且均匀照射在绿幕和人物上,避免出现阴影或反光现象。
3. 拍摄设备稳定:
使用三脚架或其他稳定设备来固定拍摄设备,避免拍摄过程中出现晃动或抖动,这有助于确保抠图效果的准确性。
4. 导入视频素材:
打开剪映软件,点击“开始创作”按钮,然后导入你要进行抠图的视频素材。
二、抠图步骤
在剪映中进行绿幕抠图的步骤如下:
1. 选择抠图功能:
在时间轴上找到你要进行抠图的视频片段,点击选中它。然后,在底部工具栏中找到并点击“抠像”功能。
2. 识别绿幕:
进入抠像功能后,剪映会自动识别视频中的绿幕部分。你可以通过调整“强度”和“阴影”参数来优化抠图效果。强度参数用于调整抠图的力度,阴影参数则用于处理抠图后可能出现的阴影残留问题。
3. 调整边缘:
如果抠图后边缘不够平滑或出现白色边缘等问题,你可以使用“边缘”功能进行调整。通过拖动滑块,你可以增加或减少边缘的平滑度,从而得到更自然的抠图效果。
4. 替换背景:
抠图完成后,你可以点击“背景”选项来替换视频中的绿幕部分。剪映提供了多种背景选项,包括颜色、图片、视频等。你可以根据自己的需求选择合适的背景进行替换。
5. 预览与导出:
完成所有调整后,你可以点击预览按钮查看最终效果。如果满意,就可以点击右上角的“导出”按钮将视频保存到本地了。
三、常见问题及解决方案
在进行绿幕抠图时,你可能会遇到一些常见问题。以下是一些常见的解决方案:
1. 绿幕识别不准确:
如果剪映在识别绿幕时出现问题,可能是因为绿幕颜色不够均匀或光线不足。你可以尝试调整光线或更换一块质量更好的绿幕来解决这个问题。
2. 抠图后出现白色边缘:
抠图后出现白色边缘通常是因为边缘处理不够平滑。你可以尝试增加“边缘”功能的平滑度来减少白色边缘的出现。
3. 背景替换不自然:
如果替换后的背景看起来不自然,可能是因为背景与前景之间的过渡不够平滑。你可以尝试调整背景的大小、位置或透明度来使过渡更加自然。
四、实用抠图技巧
除了上述步骤和解决方案外,以下是一些实用的抠图技巧,可以帮助你更高效地完成绿幕抠图:
1. 使用蒙版功能:
剪映的蒙版功能允许你手动选择抠图区域。如果你需要对视频中的某个特定部分进行抠图,可以使用蒙版功能来精确选择抠图区域。
2. 调整色彩平衡:
在抠图前,你可以尝试调整视频的色彩平衡来使绿幕颜色更加均匀。这有助于剪映更准确地识别绿幕并减少抠图后的误差。
3. 使用关键帧动画:
如果你的视频中包含动态场景,你可以使用关键帧动画来逐帧调整抠图参数。这有助于确保抠图效果在整个视频中都保持一致。
4. 利用插件和滤镜:
剪映还支持使用插件和滤镜来增强抠图效果。你可以尝试使用一些专业的抠图插件或滤镜来进一步优化抠图效果。
5. 备份原始素材:
在进行任何抠图操作之前,务必备份原始素材。这样,如果抠图效果不佳或需要重新编辑视频时,你可以随时恢复到原始素材进行修改。
五、总结
剪映作为一款功能强大的视频编辑软件,为用户提供了便捷的绿幕抠图功能。通过掌握上述步骤和技巧,你可以轻松地在手机上完成绿幕抠图操作,并制作出专业水准的视频作品。无论你是视频编辑新手还是资深创作者,都可以尝试使用剪映的抠图功能来提升自己的视频制作水平。同时,也需要注意在使用过程中遇到的各种问题,并采取相应的解决方案来确保抠图效果的准确性和自然性。希望本文对你有所帮助,祝你在视频创作的道路上越走越远!
- 上一篇: 淘宝小卖家参与天天特价活动报名指南
- 下一篇: 如何正确注销新浪微博账户
新锐游戏抢先玩
游戏攻略帮助你
更多+-
03/10
-
03/10
-
03/10
-
03/10
-
03/10









