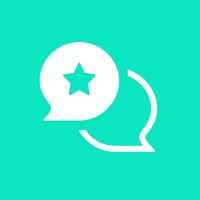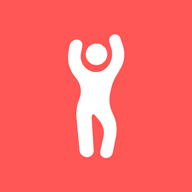桌面图标变大,如何恢复?
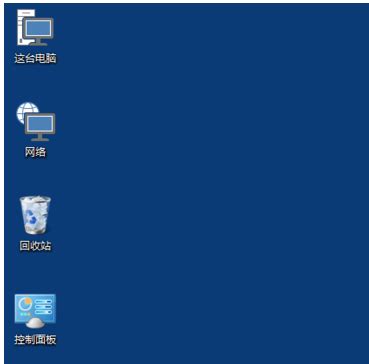
你是否曾经遇到过这样的情况:某天开机后,突然发现自己的电脑桌面图标变得巨大无比,仿佛一夜之间进入了“巨人国”,连平日里熟悉的文件夹和快捷方式都变得陌生而笨重。面对这突如其来的“巨变”,你是否感到手足无措,甚至开始怀疑是不是自己的电脑中了什么奇怪的病毒?
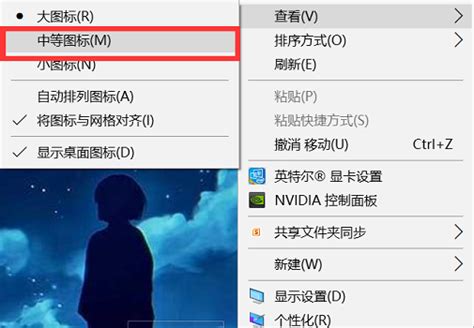
别急,别担心,其实这种情况很常见,而且解决起来也非常简单。接下来,我将带你一起探索“桌面图标变大”的奥秘,并教你如何三步轻松搞定这个问题。
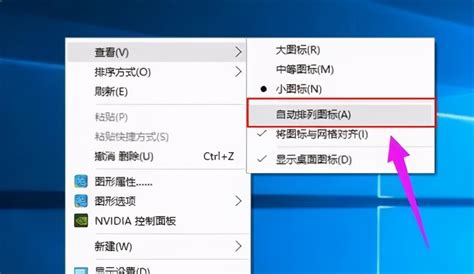
首先,我们要明白为什么桌面图标会突然变大。其实,这多半是因为你不小心调整了系统的显示设置,或者是更改了某个与桌面图标大小相关的选项。比如,你可能在调整屏幕分辨率时不小心碰到了鼠标滚轮,或者是误触了键盘上的某些快捷键,导致桌面图标的大小发生了改变。当然,也有可能是系统更新或者某些软件的安装过程中,对系统设置进行了更改。
不过,无论是哪种原因导致的桌面图标变大,你都不用太过担心,因为下面这三个步骤就能帮你轻松解决这个问题。
第一步:使用Ctrl键+鼠标滚轮快速调整
这是最简单也是最快捷的一种方法。你只需要将鼠标指针移动到桌面的空白处,然后按住键盘上的Ctrl键不放,同时滚动鼠标滚轮。向上滚动鼠标滚轮会让桌面图标变小,而向下滚动则会让桌面图标变大。通过这种方法,你可以非常直观地看到桌面图标大小的变化,并调整到自己满意的状态。
不过需要注意的是,这种方法的调整范围是有限的,如果你想要更精确地调整桌面图标的大小,那么就需要使用下面的第二种方法了。
第二步:通过“查看”选项调整图标大小
这种方法相对更加精确,适合那些对桌面图标大小有较高要求的用户。你可以按照以下步骤进行操作:
1. 右键点击桌面空白处:首先,你需要用鼠标右键点击桌面的空白区域,这时会弹出一个右键菜单。
2. 选择“查看”选项:在右键菜单中,找到并点击“查看”选项。这时你会看到几个与桌面图标大小相关的选项,比如“大图标”、“中等图标”、“小图标”等。
3. 选择合适的图标大小:根据你的需求,选择合适的图标大小选项。比如,如果你觉得桌面图标太大,就选择“小图标”;如果你觉得太小,就选择“大图标”。当然,你也可以尝试“中等图标”来找到一个平衡点。
通过这种方法,你可以非常精确地调整桌面图标的大小,而且调整后的效果也会立即生效。
第三步:通过“显示设置”调整缩放比例
如果以上两种方法都无法满足你的需求,或者你想要对整个系统的显示设置进行更全面的调整,那么你可以通过“显示设置”来调整缩放比例。这种方法虽然稍微复杂一些,但能够提供更丰富的调整选项。
1. 打开“设置”:首先,你需要打开Windows的设置界面。你可以通过点击左下角的Windows图标,然后在弹出的菜单中选择“设置”来打开。
2. 选择“系统”选项:在设置界面中,找到并点击“系统”选项。这时你会看到一系列与系统相关的设置选项。
3. 调整缩放比例:在系统设置界面的左侧菜单中,找到并点击“显示”选项。然后在右侧窗口中,你会看到一个名为“缩放与布局”的部分。在这里,你可以通过拖动滑块来调整整个系统的缩放比例。默认情况下,缩放比例通常是100%或者125%,但你可以根据需要进行调整。比如,如果你觉得桌面图标和文字太小,可以尝试将缩放比例调整到150%或者更高;如果你觉得太大,就将其调低到100%或者更低。
需要注意的是,调整缩放比例不仅会影响桌面图标的大小,还会影响整个系统中所有文字和窗口的大小。因此,在进行调整之前,请确保你已经做好了充分的准备,并且了解这种调整可能会带来的后果。
另外,调整缩放比例后可能需要注销或者重启计算机才能生效。所以,在完成调整之后,请记得按照提示进行操作。
通过以上三个步骤,你应该能够轻松地解决桌面图标变大的问题。不过,在解决问题之后,我们还需要思考如何避免类似情况的发生。
首先,建议你养成良好的使用习惯,不要随意更改系统的显示设置或者桌面图标的大小。其次,在安装新的软件或者更新系统时,一定要仔细阅读相关说明和提示,避免因为误操作而导致系统设置发生改变。最后,如果你对系统的显示设置或者桌面图标的大小有任何疑问或者不确定的地方,可以随时查阅相关的帮助文档或者寻求专业人士的帮助。
总之,桌面图标变大并不是一个难以解决的问题。只要你掌握了正确的方法,就能够轻松地应对这种情况。希望这篇文章能够帮助到你,让你在面对桌面图标变大时不再手足无措。
- 上一篇: 淘宝购物秘籍:轻松学会网购流程
- 下一篇: 斗战神牛魔如何加点嗜血技能?
新锐游戏抢先玩
游戏攻略帮助你
更多+-
02/08
-
02/08
-
02/08
-
02/08
-
02/08