Win10系统轻松更改IE11浏览器缓存存储位置
在Windows 10系统中,Internet Explorer 11(IE11)依然是不少用户常用的浏览器之一。浏览器缓存的存在可以加快网页加载速度,但默认缓存位置通常位于系统盘,这对于希望管理磁盘空间或提升系统性能的用户来说,可能并不是最佳选择。如果你希望更改IE11浏览器的缓存文件夹位置,可以按照以下步骤进行操作。
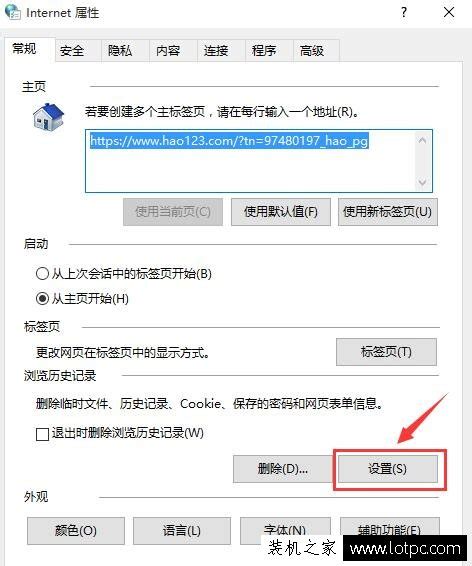
第一步:了解IE11缓存默认位置
在默认情况下,IE11浏览器的缓存文件存储在系统盘(通常是C盘)下的特定文件夹中。具体路径为:
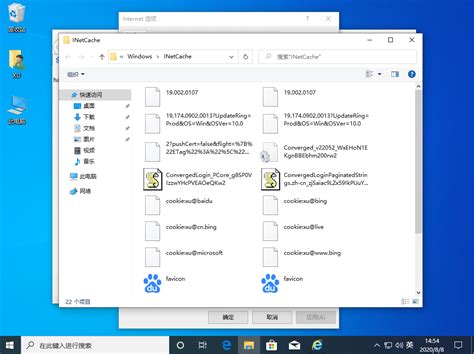
`C:\Users\[你的用户名]\AppData\Local\Microsoft\Windows\INetCache`
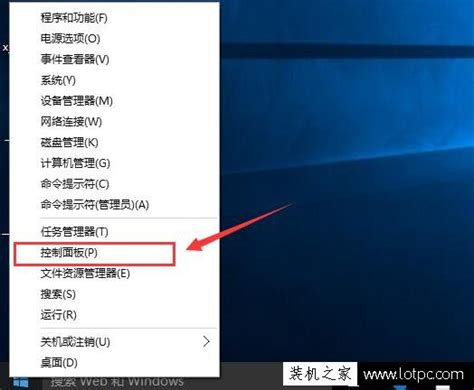
这里的“[你的用户名]”指的是当前登录Windows 10系统的用户账户名称。由于系统盘的空间往往较为宝贵,长时间积累下来的浏览器缓存可能会占用大量磁盘空间,导致系统性能下降。
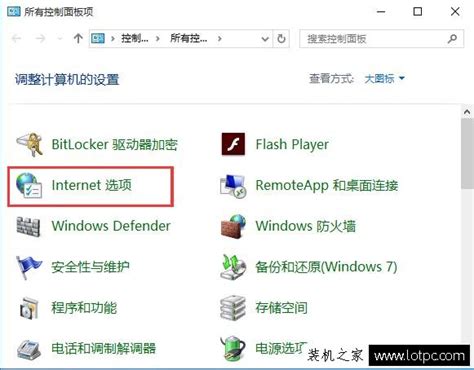
第二步:关闭IE11浏览器的缓存功能
在修改IE11浏览器缓存文件夹位置之前,首先需要关闭浏览器的缓存功能。虽然这听起来有些不可思议,但这一步是确保后续修改生效的关键。请按照以下步骤操作:
1. 打开IE11浏览器:确保你使用的是IE11,而不是其他版本的Internet Explorer或其他浏览器。
2. 进入“设置”菜单:点击右上角的齿轮图标,打开“设置”菜单。
3. 选择“Internet选项”:在“设置”菜单中,选择“Internet选项”以进入浏览器设置的核心区域。
4. 进入“常规”选项卡:在“Internet选项”窗口中,有多个选项卡可供选择。点击“常规”选项卡以查看和修改浏览器的常规设置。
5. 浏览历史记录设置:在“常规”选项卡中,找到“浏览历史记录”部分,点击“设置”按钮。
6. 禁用缓存:在弹出的“网站数据设置”窗口中,将“检查存储的页面的较新版本”选项下的“自动”更改为“从不”。这意味着IE11将不再自动缓存网页数据。
7. 确认并应用更改:点击“确定”按钮以应用更改,并关闭所有弹出的窗口。
第三步:修改注册表以更改缓存文件夹位置
虽然IE11并没有提供直接修改缓存文件夹位置的图形界面选项,但你可以通过修改Windows注册表来实现这一目标。请注意,修改注册表具有风险,如果不慎可能导致系统不稳定或无法启动。因此,在进行以下操作之前,请务必备份你的注册表。
1. 打开注册表编辑器:按下Win+R键,打开“运行”对话框,输入`regedit`并按回车,以管理员身份运行注册表编辑器。
2. 导航到IE11缓存设置的关键位置:在注册表编辑器中,依次展开以下路径:
`HKEY_CURRENT_USER\Software\Microsoft\Windows\CurrentVersion\Explorer\User Shell Folders`
3. 找到并修改Cache路径:在右侧窗口中,找到名为`Cache`的项。双击它以打开“编辑字符串”对话框。
4. 输入新的缓存文件夹路径:在“数值数据”框中,输入你希望将IE11缓存文件夹移动到的新位置。例如,如果你希望将缓存移动到D盘的某个文件夹中,可以输入:
`D:\IE11Cache`
确保新路径中的文件夹已经存在,如果不存在,请先手动创建。
5. 确认并应用更改:点击“确定”按钮以应用更改。
6. 修改另一个相关项:在某些情况下,你可能还需要修改另一个与缓存相关的注册表项。依次展开以下路径:
`HKEY_CURRENT_USER\Software\Microsoft\Windows\CurrentVersion\Internet Settings\Cache`
在右侧窗口中,找到名为`Persistent`的DWORD(32位)值。如果没有这个值,可以右键点击空白处,选择“新建”>“DWORD(32位)值”,然后命名为`Persistent`。双击`Persistent`,将其值设置为`0`。这表示将使用新的缓存位置。
7. 重启计算机:为了使所有更改生效,你需要重启计算机。
第四步:重新启用IE11浏览器的缓存功能
在重启计算机后,你需要重新启用IE11浏览器的缓存功能。按照以下步骤操作:
1. 打开IE11浏览器:使用你的用户名和密码登录Windows 10系统,并打开IE11浏览器。
2. 进入“设置”菜单:点击右上角的齿轮图标,打开“设置”菜单。
3. 选择“Internet选项”:在“设置”菜单中,选择“Internet选项”。
4. 进入“常规”选项卡:在“Internet选项”窗口中,点击“常规”选项卡。
5. 浏览历史记录设置:在“常规”选项卡中,找到“浏览历史记录”部分,点击“设置”按钮。
6. 启用缓存:在弹出的“网站数据设置”窗口中,将“检查存储的页面的较新版本”选项下的“从不”更改为“自动”。这意味着IE11将重新启用缓存功能,并使用你指定的新缓存文件夹位置。
7. 确认并应用更改:点击“确定”按钮以应用更改,并关闭所有弹出的窗口。
注意事项
1. 权限问题:确保你有足够的权限访问和修改新缓存文件夹的位置。如果需要,你可以右键点击文件夹,选择“属性”,然后在“安全”选项卡中修改权限。
2. 清理旧缓存:在修改缓存文件夹位置后,不要忘记手动清理旧缓存文件夹中的文件,以释放磁盘空间。
3. 备份注册表:在修改注册表之前,请务必备份注册表。这可以通过在注册表编辑器中选择“文件”>“导出”来完成。
4. 浏览器兼容性:虽然本文介绍的步骤是针对IE11的,但其他版本的Internet Explorer或微软Edge浏览器可能具有类似的设置或方法。对于其他浏览器(如Chrome、Firefox等),修改缓存文件夹位置的方法可能有所不同。
通过以上步骤,你可以成功地将IE11浏览器的缓存文件夹位置更改为指定的新位置。这不仅有助于管理磁盘空间,还可能提升系统性能。希望这篇文章对你有所帮助!
- 上一篇: 如何解决IE浏览器自动弹出网页的问题
- 下一篇: 精制黄豆猪蹄汤烹饪指南
新锐游戏抢先玩
游戏攻略帮助你
更多+-
03/04
-
03/04
-
03/04
-
03/04
-
03/04









