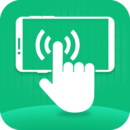轻松解决!如何去除桌面蓝色阴影

在使用电脑的过程中,有时我们会遇到桌面图标或文字周围出现蓝色阴影的情况。这种情况虽然不影响电脑的正常使用,但视觉上却显得有些碍眼,影响美观。为了帮大家解决这个烦恼,下面提供几种有效的方法来去除桌面上的蓝色阴影。

方法一:调整系统属性
1. 右键桌面空白处:首先,在桌面的空白处点击鼠标右键,弹出菜单。
2. 选择“属性”:在弹出的菜单中选择“属性”选项,打开“显示属性”对话框。
3. 进入“高级”设置:在“显示属性”对话框中,切换到“高级”选项卡。
4. 找到“性能”设置:在“高级”选项卡中,找到并点击“性能”部分的“设置”按钮。
5. 视觉效果调整:在弹出的“性能选项”对话框中,找到并勾选“在桌面上为图标标签使用阴影”选项前面的复选框(如果已勾选,则取消勾选,反之亦然)。这里需要注意的是,有时候我们需要取消勾选该项才能去除阴影,但有时勾选该项反而能解决阴影问题,这取决于系统当前的设置状态。
6. 应用并确定:设置好之后,点击“应用”按钮,然后点击“确定”按钮保存设置。回到桌面,检查阴影是否已被去除。
方法二:使用注册表编辑器
1. 打开注册表编辑器:点击“开始”菜单,选择“运行”,输入“regedit”命令并按回车键,打开注册表编辑器。
2. 定位到桌面设置项:在注册表编辑器中,按照以下路径依次展开:
`HKEY_CURRENT_USER\Control Panel\Desktop`
3. 找到并修改相关键值:在右侧窗口中,找到名为“UserPreferredMaskBits”的DWORD值(如果没有,可以新建一个)。双击该值,在弹出的对话框中将“数值数据”修改为“0”。
4. 重启计算机:修改完成后,关闭注册表编辑器,并重启计算机。重启后,检查桌面阴影是否已被去除。
方法三:优化大师或魔方等工具
如果你觉得手动修改系统设置和注册表比较麻烦,还可以借助一些第三方系统优化工具来去除桌面阴影。这些工具通常提供了更为直观和简便的操作界面,让你可以轻松解决桌面阴影问题。
1. 下载安装优化工具:首先,从官方网站或可靠的下载源下载安装优化大师、魔方等系统优化工具。
2. 打开工具并找到桌面设置:安装完成后,打开工具,在左侧菜单中找到与桌面设置相关的选项。
3. 去除桌面阴影:在桌面设置选项中,找到并勾选“去除桌面图标文字背景色”或“去除桌面图标阴影”等类似选项。
4. 应用并保存:设置好之后,点击“应用”或“确定”按钮保存设置。回到桌面,检查阴影是否已被去除。
方法四:检查显卡驱动
有时候,桌面阴影问题可能是由于显卡驱动异常或版本不兼容引起的。因此,检查并更新显卡驱动也是解决桌面阴影问题的一种有效方法。
1. 打开设备管理器:点击“开始”菜单,选择“控制面板”,在控制面板中选择“系统和安全”,再点击“设备管理器”。
2. 找到显示适配器:在设备管理器中,找到并双击“显示适配器”选项。
3. 更新驱动程序:在显示适配器列表中,找到你的显卡设备,右键点击并选择“更新驱动程序软件”。按照提示完成驱动程序的更新。
4. 重启计算机:更新完成后,重启计算机。重启后,检查桌面阴影是否已被去除。
方法五:系统还原
如果你不确定是什么操作导致了桌面阴影问题的出现,或者尝试了上述方法都没有解决问题,那么你可以考虑使用系统还原功能来恢复系统到之前的一个正常状态。
1. 打开系统还原:点击“开始”菜单,选择“所有程序”,在附件中找到“系统工具”,并点击“系统还原”。
2. 选择一个还原点:在系统还原向导中,选择一个你希望还原到的日期和时间点(确保该时间点之前桌面没有阴影问题)。
3. 开始还原:确认还原点后,点击“下一步”按钮并按照提示完成系统还原。
4. 重启计算机:系统还原完成后,重启计算机。重启后,检查桌面阴影是否已被去除。
注意事项
1. 备份重要数据:在进行注册表修改或系统还原之前,请务必备份你的重要数据以防万一。
2. 谨慎操作:注册表是系统的核心数据库之一,错误的修改可能会导致系统不稳定或无法启动。因此,在进行注册表修改时请务必谨慎操作。
3. 及时更新系统:保持系统的及时更新可以修复一些已知的漏洞和问题,从而避免一些不必要的麻烦。
4. 寻求专业帮助:如果你尝试了上述方法都没有解决问题,或者你不确定如何进行某些操作,那么请寻求专业人员的帮助。
通过以上几种方法,你应该能够轻松去除桌面上的蓝色阴影。如果问题依然存在,建议检查是否有其他软件或病毒影响了系统设置,或者考虑重装操作系统来彻底解决问题。希望这篇文章能够帮到你!
- 上一篇: 如何辨别耐克鞋的真伪?
- 下一篇: 如何开通QQ超级会员并设置连续包月服务
新锐游戏抢先玩
游戏攻略帮助你
更多+-
02/08
-
02/08
-
02/08
-
02/08
-
02/08