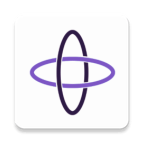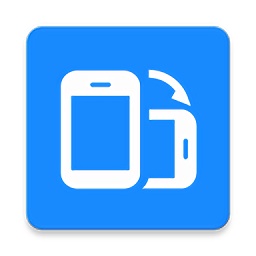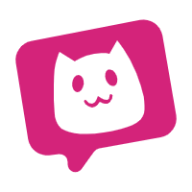如何在Word中插入希腊字母表格?
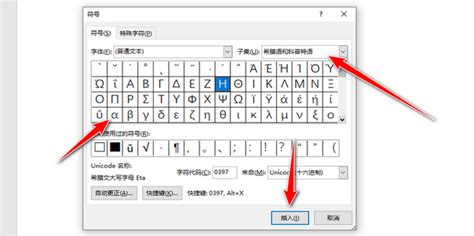
在文档编辑过程中,尤其是涉及数学、物理、化学等领域时,希腊字母的使用变得尤为频繁。而有时候,我们还需要将这些希腊字母整理成表格,以便进行比对或展示。那么,在Microsoft Word中,如何高效地插入希腊字母表格呢?本文将详细介绍这一过程,让你轻松掌握这一技能。
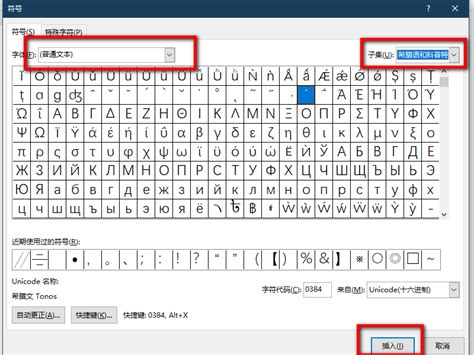
首先,打开Microsoft Word软件,新建一个空白文档。这是我们的起点,也是所有操作的基础。
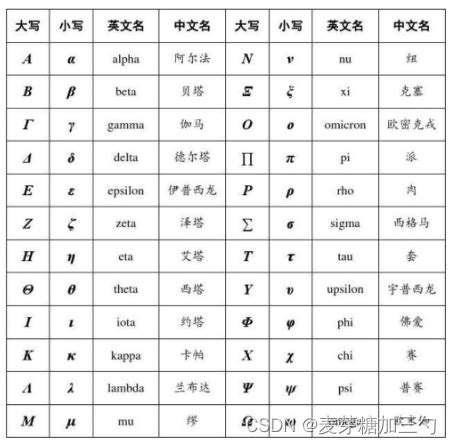
一、插入希腊字母
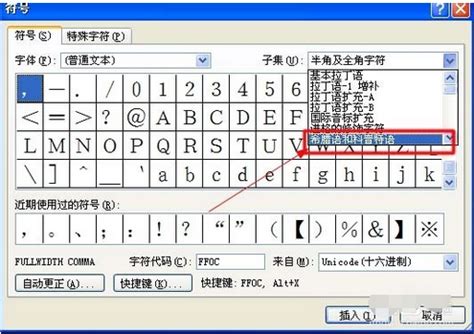
1. 使用插入符号功能
将光标移动到你想插入希腊字母的位置。
点击菜单栏中的“插入”选项卡。
在“符号”组中,点击“符号”下拉菜单,然后选择“其他符号”。
在弹出的“符号”对话框中,选择“符号”选项卡。
在子集下拉菜单中,选择“希腊语和科普特语”。
在列表中找到你需要的希腊字母,然后点击“插入”按钮。
关闭“符号”对话框,此时你所需的希腊字母已经插入到文档中。
2. 使用快捷键
在Word中,一些常用的希腊字母有特定的快捷键。例如,Alt+937表示小写α,Alt+913表示大写Α。
按住Alt键,然后在数字小键盘上输入对应的数字代码,即可快速插入希腊字母。
3. 使用Unicode字符
你也可以在网上查找希腊字母的Unicode字符代码。
在Word中,按住Ctrl+Shift+U组合键,然后输入希腊字母的Unicode代码(注意是十六进制),最后按Enter键即可插入。
二、创建表格
1. 使用工具栏
在Word文档中,将光标移动到你想插入表格的位置。
点击菜单栏中的“插入”选项卡。
在“表格”组中,点击“表格”下拉菜单,然后选择“插入表格”。
在弹出的对话框中,输入你想要的行数和列数,然后点击“确定”。
2. 绘制表格
在“插入”选项卡中,点击“表格”下拉菜单中的“绘制表格”选项。
此时,你的鼠标指针会变成一支笔的形状。你可以在文档中自由绘制表格的边框和线条。
绘制完成后,点击“绘制表格”按钮退出绘制模式。
3. 使用快速表格
在“插入”选项卡中,点击“表格”下拉菜单中的“快速表格”。
Word提供了一些预设的表格样式,如日历、简历等。虽然这些样式可能不完全符合你的需求,但你可以在此基础上进行修改。
三、将希腊字母插入表格
1. 手动复制粘贴
按照上述方法插入希腊字母后,使用Ctrl+C复制它。
将光标移动到表格中的目标单元格,然后使用Ctrl+V粘贴。
2. 使用公式编辑器
如果你的文档中包含了复杂的数学公式,那么使用公式编辑器插入希腊字母会更为方便。
在“插入”选项卡中,点击“公式”下拉菜单中的“插入新公式”。
在公式编辑器中,你可以使用键盘输入希腊字母,或者从符号库中选择。
完成后,将公式复制并粘贴到表格中的目标单元格。
四、调整表格格式
1. 调整行高和列宽
将鼠标指针移动到表格的行边界或列边界上,然后拖动以调整行高或列宽。
你也可以右键点击行或列边界,然后选择“表格属性”来精确设置行高和列宽。
2. 应用表格样式
在“设计”选项卡中,你可以看到各种表格样式。点击你喜欢的样式,即可将其应用到表格中。
你还可以自定义表格样式,包括边框、底纹、字体等。
3. 合并或拆分单元格
如果需要,你可以合并多个单元格来创建一个更大的单元格,或者拆分一个单元格为多个小单元格。
在“布局”选项卡中,点击“合并单元格”或“拆分单元格”按钮来实现这一操作。
五、其他技巧
1. 使用公式域插入希腊字母
如果你需要在表格中插入带有上下标的希腊字母,那么使用公式域会更为方便。
按下Ctrl+F9组合键插入一个域括号。
在括号内输入公式代码,例如“eq \o(α,ₙ)”表示小写α带下标n。
按下F9键更新域,此时你会看到带有下标的希腊字母已经插入到表格中。
2. 保存为模板
如果你经常需要插入希腊字母表格,那么可以将其保存为模板。
在Word中,点击“文件”选项卡,然后选择“另存为”。
在保存类型下拉菜单中,选择“Word模板(*.dotx)”。
以后,当你需要插入希腊字母表格时,只需打开这个模板即可。
3. 使用VBA宏
如果你熟悉VBA编程,那么可以编写一个宏来自动插入希腊字母表格。
在Word中,按下Alt+F11组合键打开VBA编辑器。
编写你的宏代码,然后将其分配给一个快捷键或工具栏按钮。
以后,只需按下相应的快捷键或点击工具栏按钮即可自动插入希腊字母表格。
通过以上步骤,你可以轻松地在Microsoft Word中插入希腊字母表格。无论是手动复制粘贴、使用公式编辑器还是VBA宏,都有助于提高你的工作效率。希望这篇文章能对你有所帮助!
- 上一篇: 腾讯QQ账号冻结了?快速解冻指南!
- 下一篇: 如何用PS软件修饰双下巴?
新锐游戏抢先玩
游戏攻略帮助你
更多+-
02/12
-
02/12
-
02/12
-
02/12
-
02/12